Howto Guide: Uninstall Panda Antivirus Pro on Windows
Have no idea how to uninstall Panda Antivirus Pro properly? Fail to get rid of its stubborn components from your Windows PC? Find your way out in this tutorial.
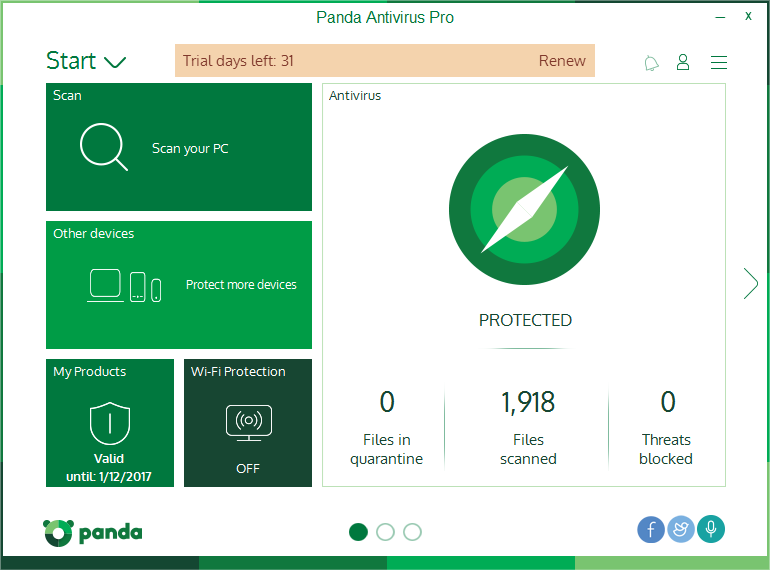
Panda Antivirus Pro Uninstall Issues
Panda Antivirus Pro is a security software that combines two functions of firewall and antivirus and offers basic protection against cyber threats. Yet, it is not the most powerful antivirus program compared with its rivals. You might be a little dissatisfied with its overall performance, but when you decide to uninstall Panda Antivirus Pro, this program may pose obstacles to stop itself from being removed. On the Panda forum, many users complain they cannot uninstall Panda Antivirus Pro completely, and that its leftovers are conflicted with another antivirus they try to install.
Anyhow, not matter what kind of uninstall issue you are faced with, you can always get the proper way to uninstall Panda Antivirus Pro after reading this removal tutorial. Multiple ways are provided below to guide you through the uninstallation.
Conventional Means: Remove Panda Antivirus Pro Manually
To properly uninstall Panda Antivirus Pro, follow the uninstall steps strictly.
Step 1: Turn off Panda Antivirus Pro
If Panda Antivirus Pro appears in the system tray, or just run on the background, you should always shut it down completely prior to the uninstall. To do so, right click on its icon and choose Stop antivirus. And to verify if related process still runs on the background, open up Task Manager, and then terminate all its processes from there.
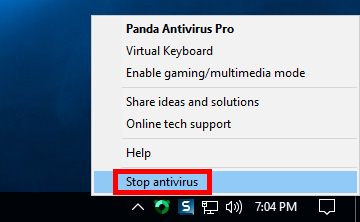
- Right click on the taskbar and then choose Task Manager to launch this utility.
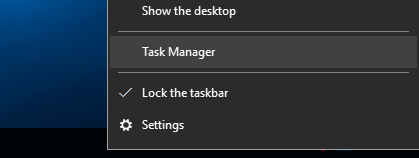
- Select process(es) pertaining to Panda Antivirus Pro, and click End Task button.
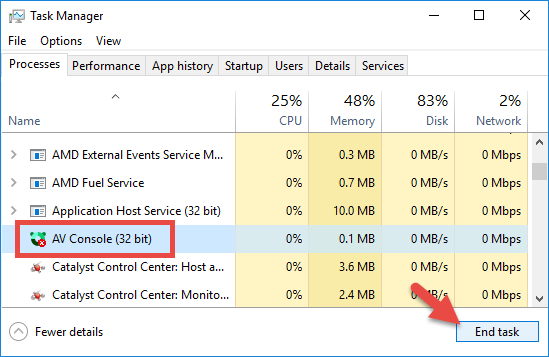
Step 2: Uninstall Panda Antivirus Pro
Different Windows OS users might perform slightly different steps in this part.
On Windows 7:
- Head to Start > Control Panel > Programs, and click the Uninstall programs link.
- Scroll through to select Panda Antivirus Pro from the list, and click Uninstall button.
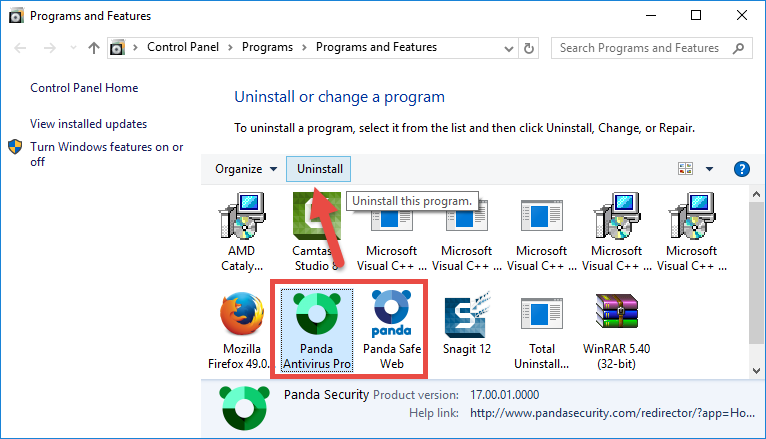
On Windows 8 &10:
- Right click on Start menu and then click Programs and Features from the list.
- Select Panda Antivirus Pro in the list, and click Uninstall to start the uninstallation.
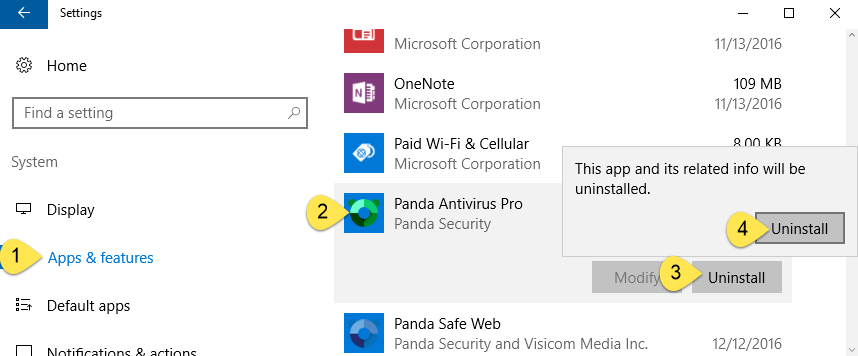
Windows 10 users can also manage installed apps from the Settings app. Here is how to uninstall Panda Antivirus Pro in Settings: click on Start menu > Settings, and then click on the Apps & features in the left-hand sidebar; as the list in the right-hand extends, select Panda Antivirus Pro, and click on the Uninstall button twice.
Now you will see the Panda Antivirus Pro window appears. Do the followings:
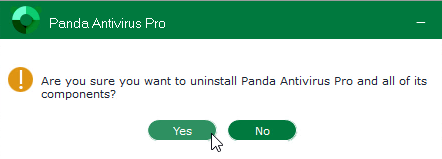
- Click on Yes button, and wait for a few minutes to complete the removal.
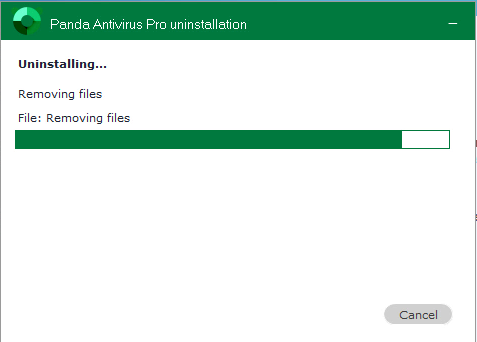
- When it is finished, close your running apps, and click on Restart Now button.
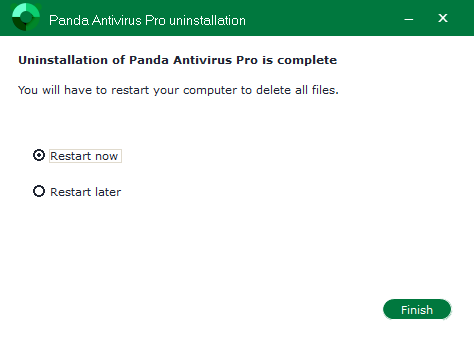 Tip: If Panda Antivirus Pro has been corrupted, or some of its main executive files are missing, you may fail to uninstall it by this way. In that case, you can re-install Panda Antivirus Pro to cover those problematic files, and then uninstall it in the Safe Mode.
Tip: If Panda Antivirus Pro has been corrupted, or some of its main executive files are missing, you may fail to uninstall it by this way. In that case, you can re-install Panda Antivirus Pro to cover those problematic files, and then uninstall it in the Safe Mode.
Step 3: Remove Panda Antivirus Pro remnants
Panda Antivirus Pro now should have been removed from the list of install programs, but you may notice that some of its components, like registry entries, invalid shortcut or installation folder, still linger around your system. To fully delete Panda Antivirus Pro, you are supposed to search for and delete those leftovers in your whole system.
1) Keys & values in registry
- Go to Start > Run, type "regedit" and hit Enter to launch Registry Editor.
- Click Yes if you are prompted to give confirmation in UAC dialog.
- Click the Find from Edit menu, type Panda Antivirus Pro in the Find box, and then hit Enter key to start searching matched items in Registry.
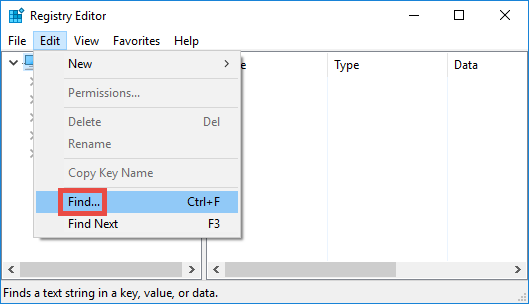
- Once found, right click on the key or value and choose delete option from the list.
Hit F3 to locate the next entry associated with Panda Antivirus Pro.
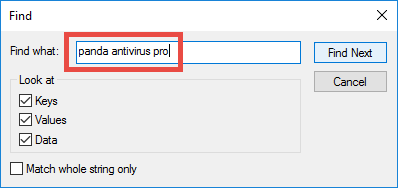
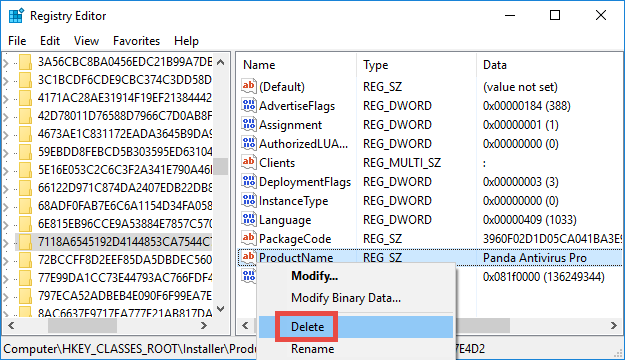
Note: Be truly careful to make changes on Windows Registry. You had better to delete the entries after making a backup copy of the registry. Serious problems may be triggered if you make any misoperation there. We highly suggest you to utilize an professional uninstaller or a registry cleaner to handle this task effortlessly.
2) Files & folders in hard drive
- Head to Start > Control Panel > Folder Options, and then select the View tab.
- Check the "Show hidden files and folders" in Advanced settings and click OK.
- Click This PC on the desktop (or press Windows + E ) to open File Explorer.
- Type Panda Antivirus Pro in the Search Bar, and wait for the scanning result.
- Identify and delete Panda Antivirus Pro components in the search result.
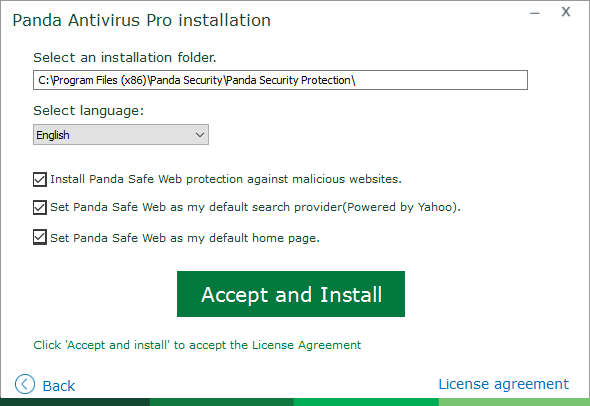
That’s the standard process you will go through to fully uninstall a program on Windows. You can repeat the steps to uninstall the bundled software installed by Panda Antivirus Pro - Panda Safe Web Protection and Panda Security URL Filtering.
Additional Part: Remove Panda Antivirus Pro Extension on Browser
During the setup, Panda Antivirus Pro will add on an extension on your browser, and it won’t automatically disappear after you uninstall Panda Antivirus Pro. You can head to your browser’s settings and manually delete it. Here we take Firefox as an example.

- Open Firefox, click on the Settings menu, and choose Add-ions from the list.
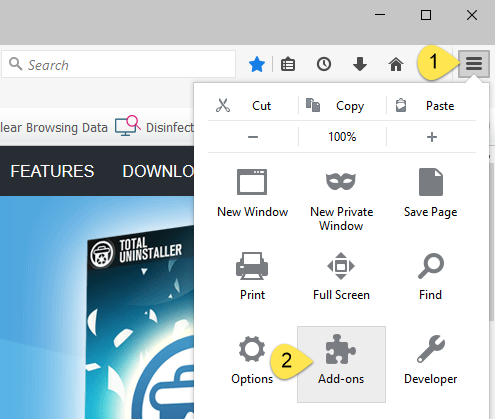
- Select the Extension tab on the left, locate the extension named Panda Security Toolbar on the right pane, and click on the Remove button to remove this add-on.
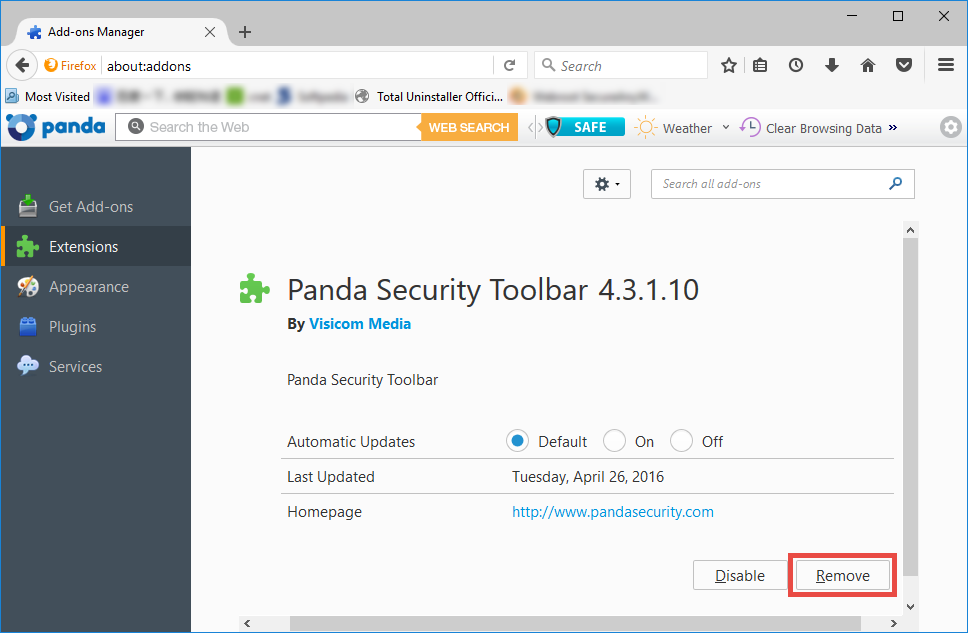
- When prompted, click Yes to restore your original homepage and browser search.
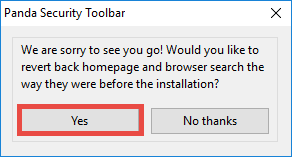
- Click on Restart Now to relaunch your Firefox and make the change take effect.
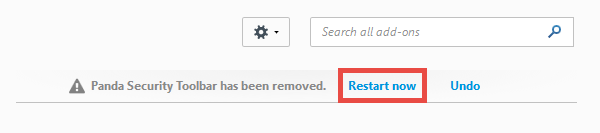
Now we finally come to the end of manual uninstallation. Some users may think the operations are a little troublesome to perform by their own. If you are looking for a hassle-free, time-saving way to uninstall Panda Antivirus Pro, a professional, handy and reliable uninstaller can be a good choice to help you handle the task.
How to Perfectly Uninstall Panda Antivirus Pro with Total Uninstaller
For those users who value their time much or lack adequate skills in program removal, we highly suggest them to use an all-in-one removal tool to uninstall all kinds of unwanted programs. Total Uninstaller is a handy utility equipped with powerful uninstall engine. Let’s see the how it works to fully uninstall Panda Antivirus Pro.
- Launch Total Uninstaller after terminate Panda Antivirus Pro in Task Manager.
- Click on the Panda Antivirus Pro icon, and click Run Analysis button to scan it.
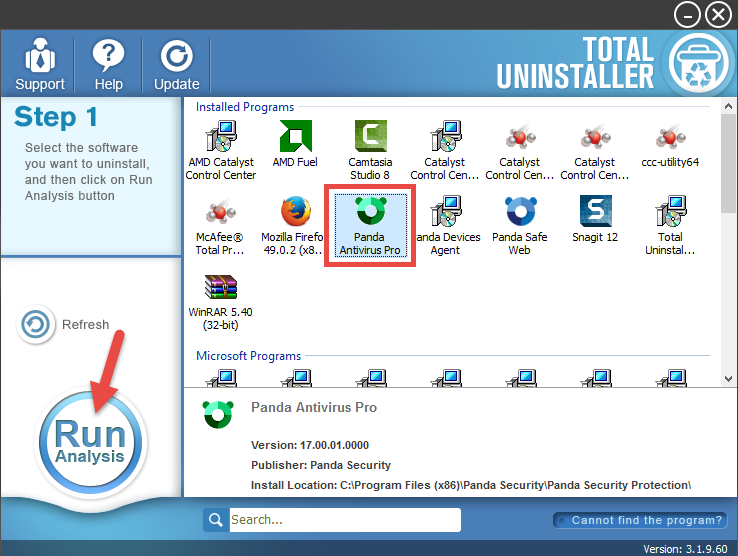
- Click on Complete Uninstall after all the components have been scanned out.
- Click Yes in the dialog and follow on-screen prompts to complete the uninstall.
- Click on Scan Leftovers and then Delete Leftovers to perform complete removal.
- Click Yes to confirm and then OK to exit Panda Antivirus Pro removal.
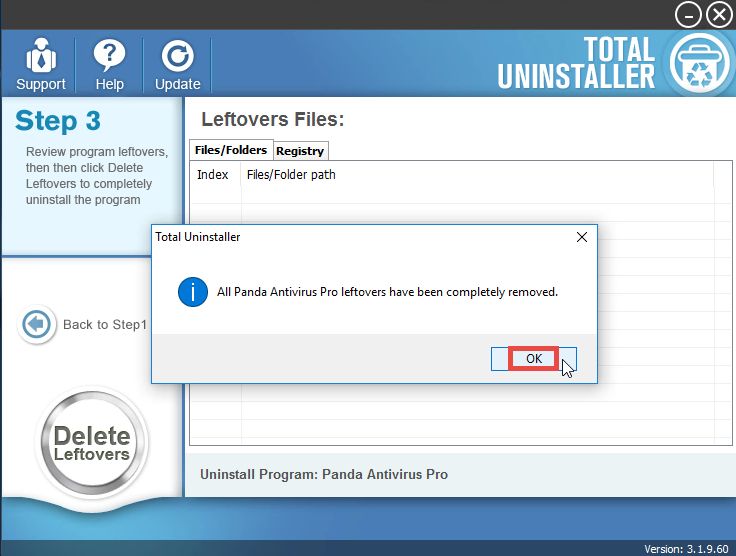
[Video Tutorial - How to Uninstall Panda Antivirus Pro in 3 Simple Steps]
Total Uninstaller is capable of locating all traces of target program. Generally, you will only take 3 steps to perfectly get rid of any unwanted program on Windows.
Force Uninstall Mode: for the program that does not show up in the interface, you can perform a force uninstall. Here is how to do: click “Cannot find the program” button in Step 1, specify the installation folder of target program in the pop-up window, and click Scan button to continue normal uninstallation. This mode is especially designed to remove corrupted/problematic/malicious programs forcefully.
The tutorial shows how to effectively uninstall Panda Antivirus Pro on Windows PCs. Choose the approach you prefer to use and uninstall target program effectively.
Anytime you encounter uninstall issues, feel free to contact our expert team for help.



