How to Uninstall mp3DirectCut on Windows?
Become confident in removing Windows programs and delete leftovers with your own hands. The goal of this post is to know how you can do to Uninstall mp3DirectCut without any associated files left. You will acquire how to remove a program and its leftover files and registry entries from start to finish.
If you're looking for a professional method to uninstall mp3DirectCut just in seconds, we suggest you click the button below to give the Total Uninstaller tool a try.
mp3DirectCut Overview
mp3DirectCut is an extensive audio editing software from Germany, which comes with simple interface design and just a few of common-used icons. If you want to know what an icon means, simply hover your mouse over the icon and it will prompt you for what it does. mp3DirectCut makes audio editing very simple, which allows you to edit audio by timeline and then click on the scissors icon to cut out the audio you don't want any more. In addition to being able to clip audio, mp3DirectCut can also trim, clip, play fast and loop playback without affecting the quality of the file. The edited audio is still as clear as the original audio.
How to Uninstall mp3DirectCut from Windows?
Want to uninstall mp3DirectCut and left files? By the end of this guide, you will be able to use Windows built-in uninstaller with confidence. This will allow you to remove the mp3DirectCut program through manual ways. You will also be familiar with Total Uninstaller, the professional uninstaller tool that helps you uninstall any undesired Windows programs automatically, as well as leftover files and folders.
Method 1: Uninstall mp3DirectCut Using Manual Ways
You will know how to uninstall mp3DirectCut manually here.
Step 1: Right-click Start menu > Click Task Manager. In the Task Manager window, select the mp3DirectCut program and click End Task.
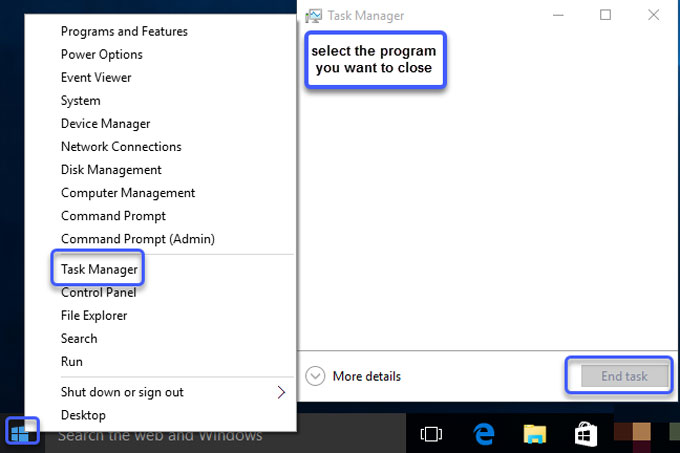
Step 2: Open Control Panel > Click Uninstall a program.
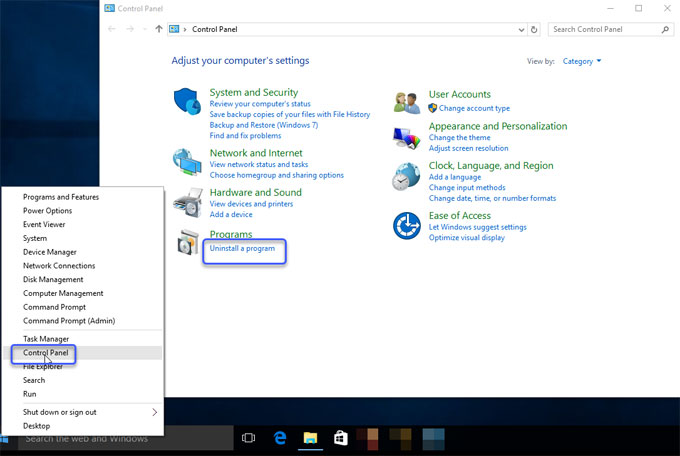
Step 3: Right-click mp3DirectCut > Click Uninstall > Click Delete to make sure you want to remove it.
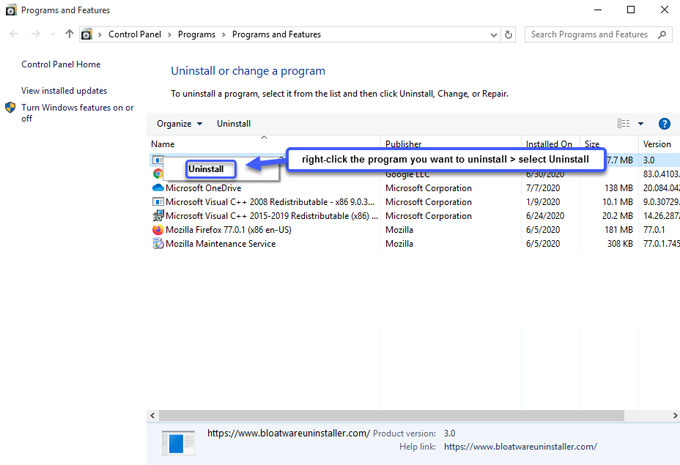
Step 4: Open Registry Editor to delete left files. Right-click Start menu > click Run >Enter regedit in Open box > Press Enter key or click OK to open the Registry Editor window.
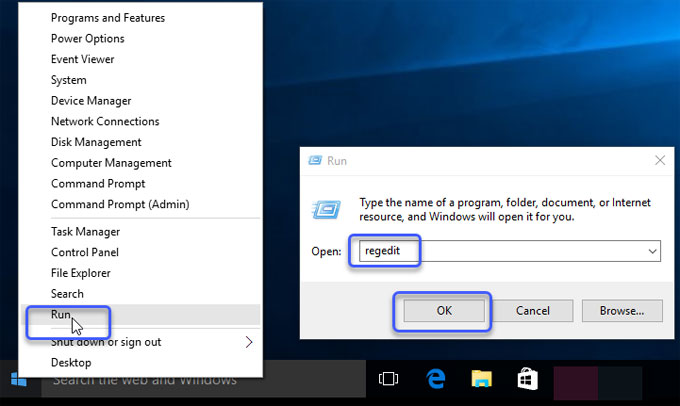
Step 5: Click Edit > Click Find option in the drop-down list> Enter the mp3DirectCut pathname in Find what box > Click Find Next. Search and delete all results associated with mp3DirectCut there.
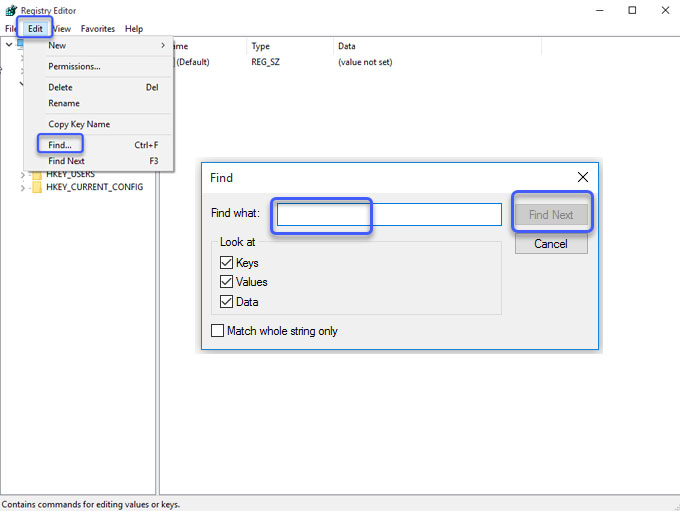
Make sure you delete mp3DirectCut left files rather than system files.
Step 6: Restart your computer.
Method 2: Remove mp3DirectCut Using Total Uninstaller
Every single step of using Total Uninstaller to uninstall mp3DirectCut is covered and you just need a few of clicks. Refer to the steps as following:
Step 1: Run Total Uninstaller > Select mp3DirectCut > Click Run Analysis.
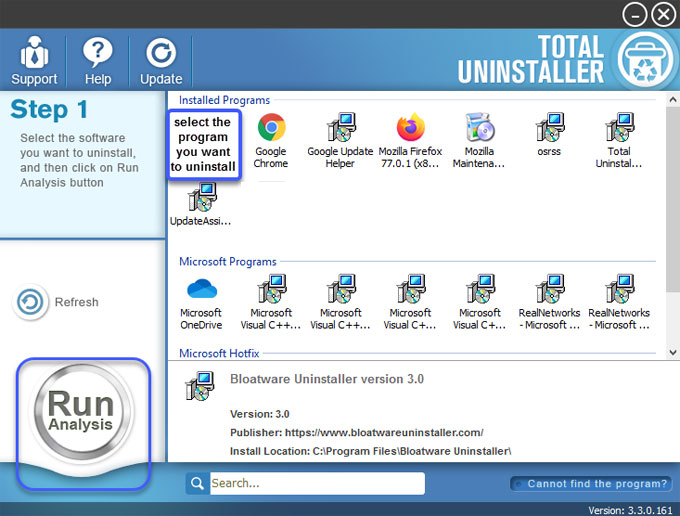
Step 2: Click Complete Uninstall > Click Yes to make sure that you wish to uninstall mp3DirectCut.
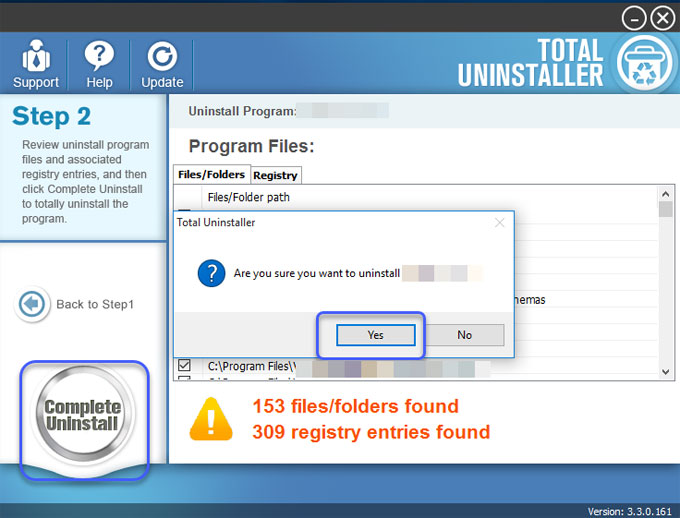
Step 3: Click Scan Leftovers.
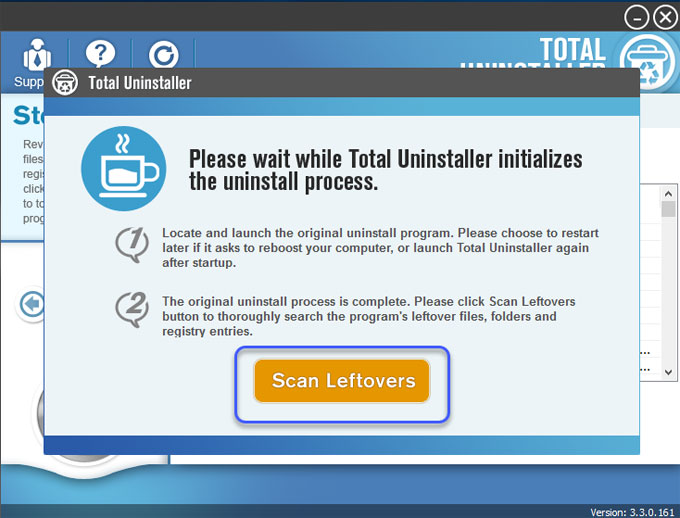
Step 6: Click Delete Leftovers > Click Yes to confirm you want to completely remove mp3DirectCut leftover files and registry entries.
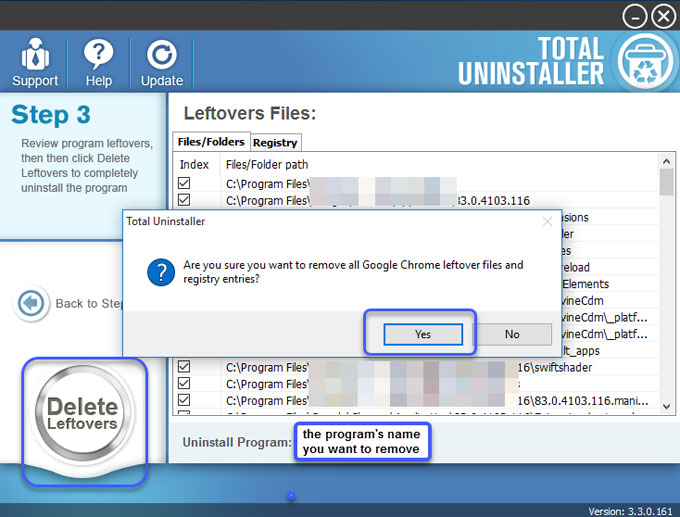
Conclusion
If you are willing to uninstall mp3DirectCut using an automatic and professional uninstaller tool, then this Total Uninstaller tool worth your trying. Then you can clean out any Windows programs like a breeze instead of manual efforts.



