How to Uninstall Sticky Password on Windows?
Every month, our team analyzes and shares many uninstall tutorials based on what users are looking for across our help and support interface. With professional and experienced skills, we can provide you the very complete guide regarding how to remove a program from Windows computer. Today, we come here with proper solutions to Uninstall Sticky Password on Windows. We'll introduce how to uninstall Sticky Password through both manual way and automatic method.
Without further ado, there are methods that matter most to uninstall Sticky Password completely from Windows-based PCs.
Tips: The provided Total Uninstaller tool will uninstall Sticky Password in seconds. If needed, click the button listed above to obtain it in no time.
What is Sticky Password About?
Are you tired of entering your password and other severed details every time you try to log in? The answer is quite obvious because nobody likes to do the same thing again and again. There are several threats of entering the confidential password several times because it can be traced. If you log in with a spam website, you might fall in trouble.
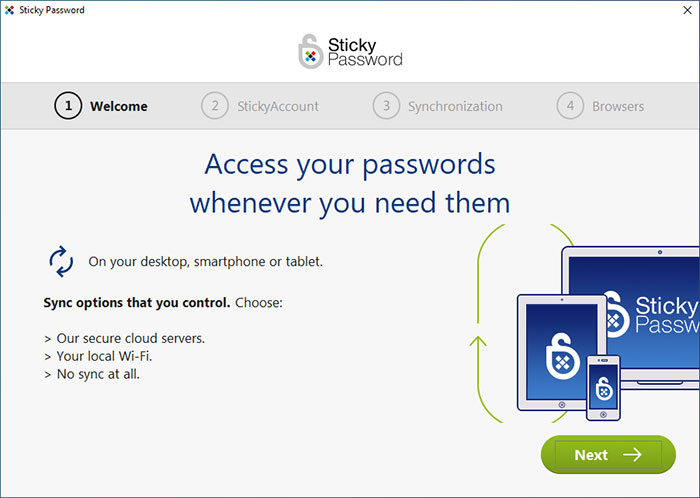
Here, you should try to keep a strong password that will not be able to be traced. You can save time by taking assistance which will enter the password on its own. You do not have to manually enter the password and other confidential details while form filling etc. When it comes to these services, you can take the help of these agencies.
Therefore, in this article, we will take a detailed look at what is sticky password and its features.
- Sticky password
It is a security and safety tool that will help you to use the internet in a much safer manner. You can use the services offered by sticky password and get overall safety and security services and make your internet experience secure. There are many services offered by a sticky password that should be known to you. Here are some of the best services offered
- Auto form-filling
It becomes frustrating to fill the form manually every time you are required to enter the details. You can apply and sync all the data with Sticky password, which will be the first and last step. From now on, you do not have to enter the details manually because a sticky password will enter the details on its own. This makes sure that you save your time, and the forms will be filled with accuracy without any loophole. The form will not be filled without any fat check because the data provided will be used. You don't have to fill any form on your own by entering a password and other details on your own.
- Super Strong password creation
If you are struggling with a weak password, then there is nothing to be worried about. This is because a sticky password will make sure that your password is not easy to hack. You will get recommendations in order to make your password strong. In addition to that, you will get the password combinations that can be used to make your password strong. Here, you should know that a sticky password will remember and save your password, which will help you to log in anytime and anywhere you want. Therefore, this is also one of the major services provided by a sticky password.
- Passover sharing
If you are working in an agency and you are supposed to share passwords with subordinates, then sticky passwords can be very helpful. You can use sticky passwords to provide the best password to your employees and keep an eye on them. You can make sure that the password is used for fair means and with complete control and security. Moreover, you can give different levels of control and access to different people working, which will not create any fuss. We hope that this simple description will provide you with the necessary information needed.
Methods to Uninstall Sticky Password from Windows
The guide consists of two optional methods. The first method is to use the manual way so that you can understand how the Windows built-in uninstaller works to remove a program. The second method is to uninstall Sticky Password with the professional uninstaller software called Total Uninstaller. This helps users to remove any unwanted programs on Windows just through a few of clicks. I will show you in detail, step-by-step how to uninstall the programs, find out and delete remnants. Thus, let's get started right now.
Method 1: Remove Sticky Password Through Manual Way
Note that is method is right for anyone who want to uninstall Sticky Password in manual way. You will also have the basics and knowledge to utilize the Windows built-in uninstaller.
Part 1: Uninstall Sticky Password on different Windows Operating System
We'll tell you how to get rid of Sticky Password from Windows 7, Windows 8, and Windows 10 one by one.
Windows 7
1. Start by clicking on the Windows icon > In the right pane, click on Control Panel.
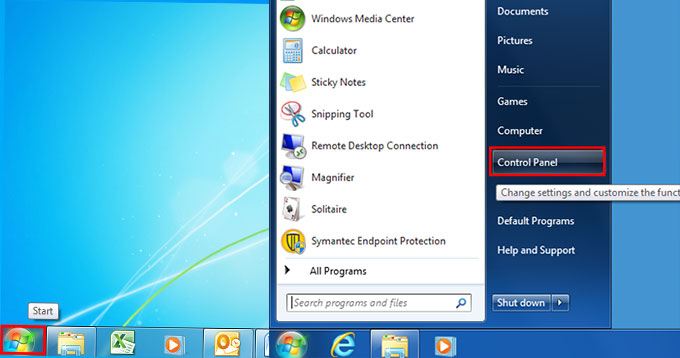
2. Under Programs, click on the Uninstall a program item.
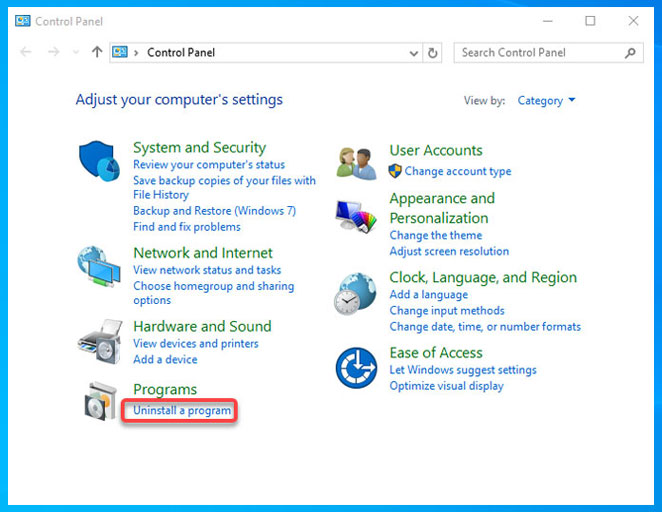
3. From the Uninstall or change a program page, select the Sticky Password program > click Uninstall.
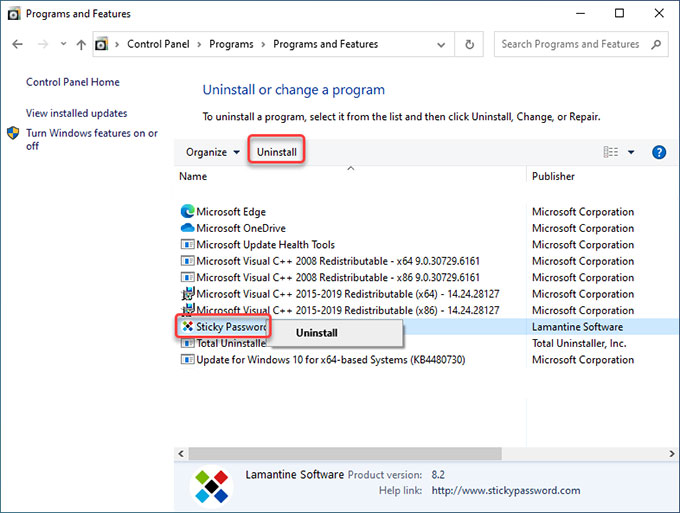
4. In the next install wizard, click Yes to confirm you want to uninstall Sticky Password and all of its components. Click No to be sure that you want to delete your password database and settings.
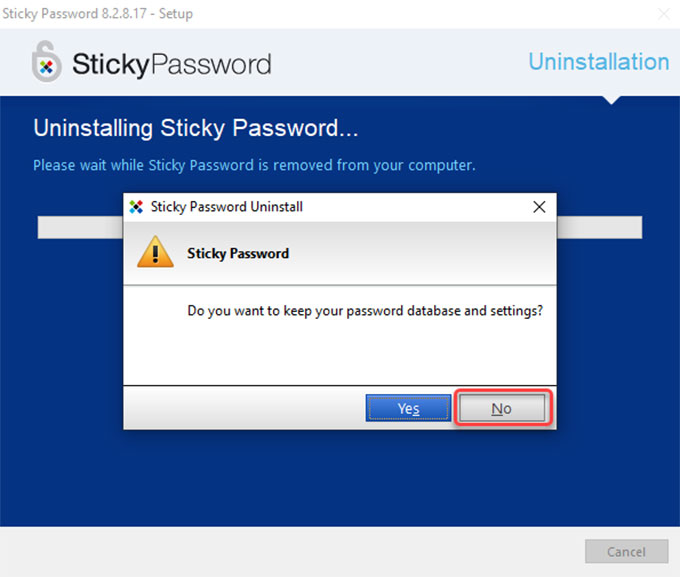
5. Wait for a while, the Windows built-in uninstaller now starts the uninstall process. When the removal is done, click OK to quit.
Windows 8
1. To get started, we will need to open the Start Context Menu.
- Windows 8: Hover the cursor in the bottom-left corner of the desktop screen until the Start screen appears. And then right-click the Start icon to launch the Start Context Menu.
- Windows 8.1: Right-click on the Start icon in the bottom-left corner immediately, then the Start Context Menu appears.
2. In the Start Content menu, select Programs and Features.
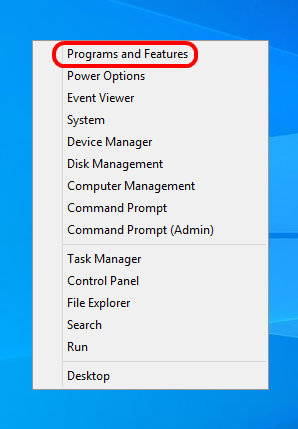
3. On the Uninstall or change a program window, select the Sticky Password program > click at the top on Uninstall/Change to start the removal. Similar to the step on Windows 7.
4. Next, follow up the prompts to uninstall Sticky Password from your Windows.
Windows 10
1. Open the Start menu.
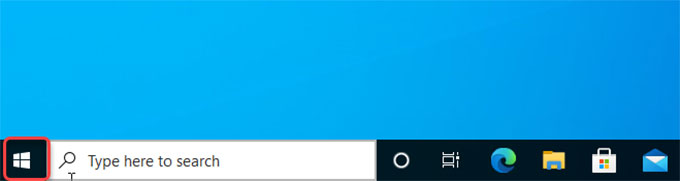
2. Click Settings.
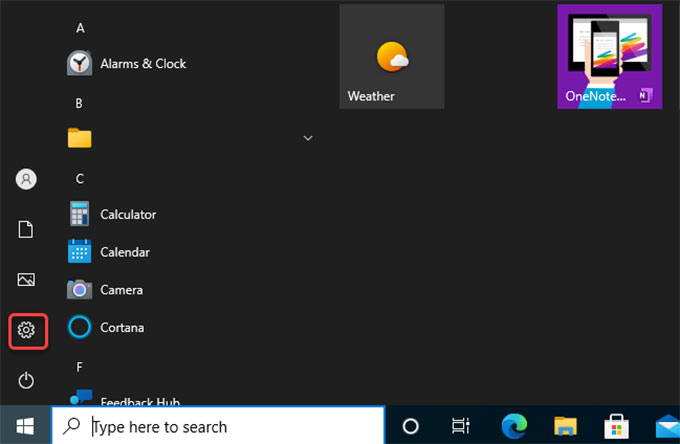
3. Click Apps on the Windows SETTINGS interface.
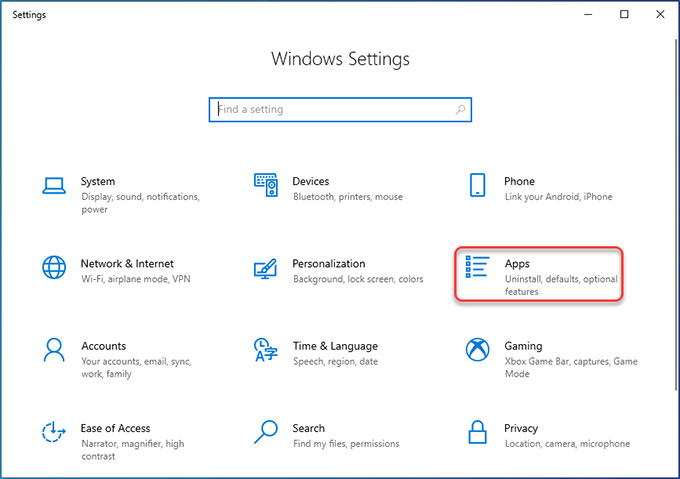
4. Now, make sure locate at the Apps & features from the left pane.
5. Scroll down to select the Sticky Password program > click Uninstall.
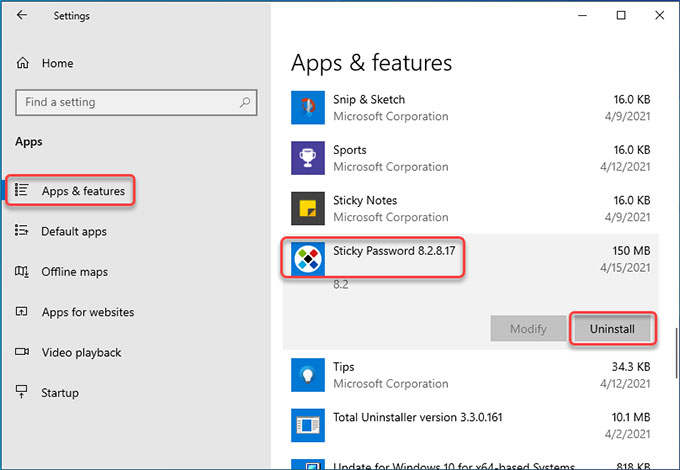
6. Click Yes to make sure you want to uninstall Sticky Password from your PC.
7. Follow the pop-up prompts to finish the Sticky Password removal.
Please note: You still need to manually delete the Sticky Password leftover registry entries from your device. Regarding how to find out a program's registry entries, refer to the steps on the Part 2.
Part 2: Remove Sticky Password leftovers
1. Right-click the Start icon and click Run. Enter regedit in the Open: box and select OK. Or in the search box on the taskbar, type regedit. Then, select the top result for Registry Editor (Desktop app).
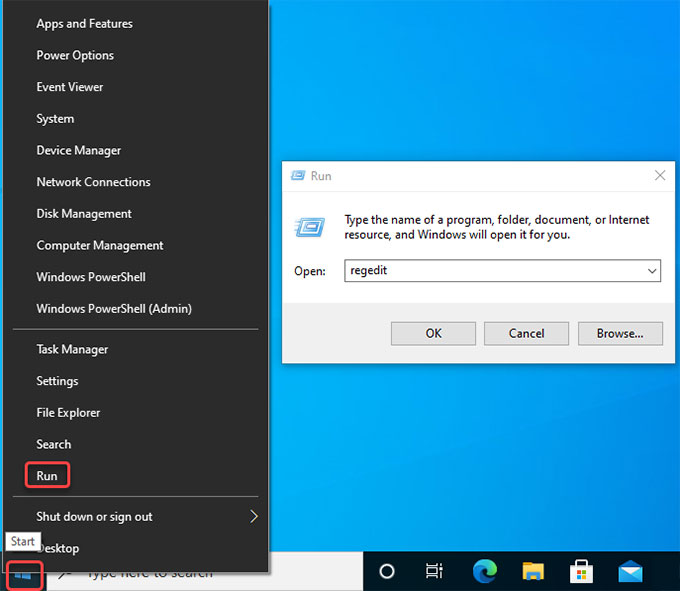
2. Click Edit > click Find... option in the drop-down list.
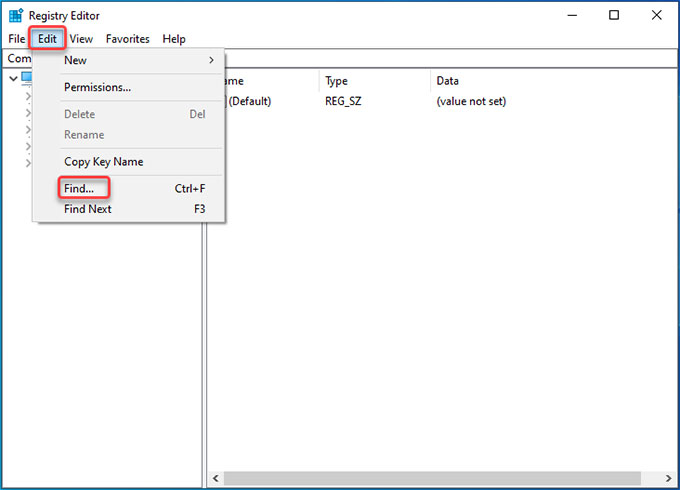
3. Enter Sticky Password in Find what box > click Find Next. Delete all sub-keys associated with the Sticky Password program.
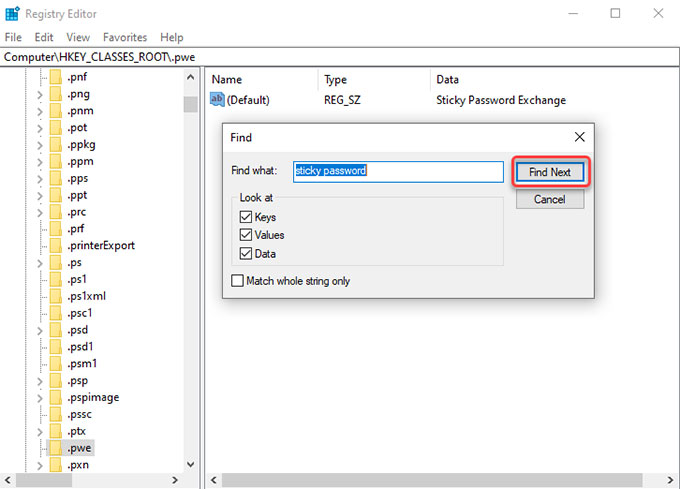
4. Once done, Restart your computer.
Method 2 Uninstall Sticky Password Through Total Uninstaller Automatically
If you want to know how to totally uninstall Sticky Password and easily remove leftovers, then the Total Uninstaller tool will be very helpful for you. If you have ever tried to manually uninstall Sticky Password to do it that way, you will know by know that it fails to most of the time. The only technique that can be the ability to pick out all corresponding vestiges of the Sticky Password program. And the provided uninstaller tool will make it an easy thing. Now, it is the time to know how to uninstall Sticky Password automatically.
1. Launch Total Uninstaller > select Sticky Password > click Run Analysis.
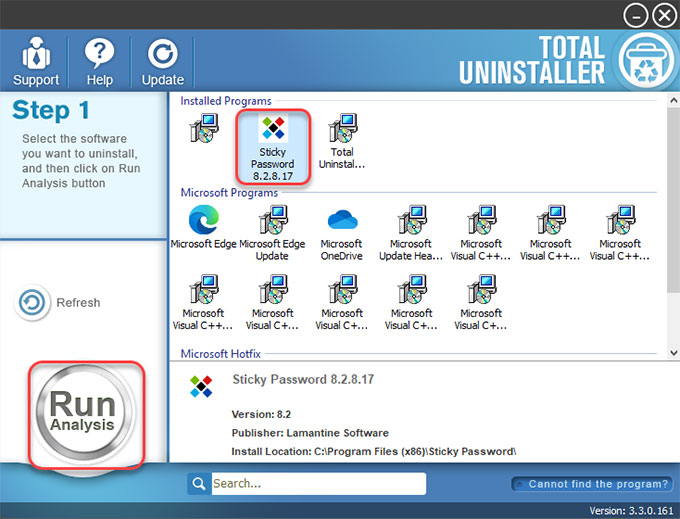
2. Click Complete Uninstall > click Yes to be sure that you want to uninstall Sticky Password from your Windows computer right now.
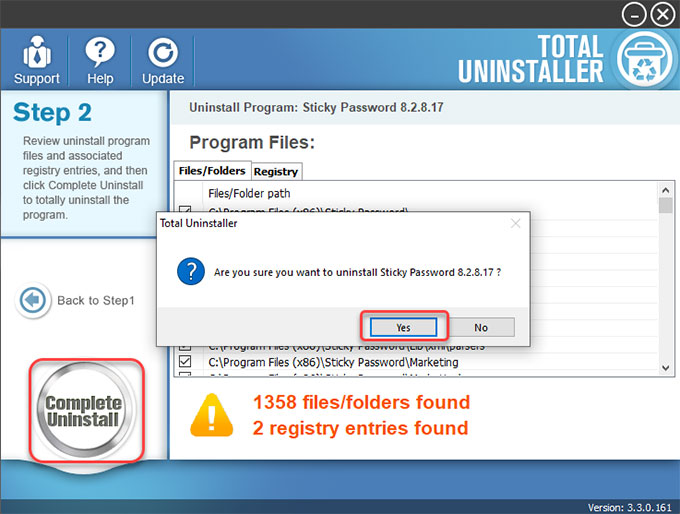
3. Click Yes to confirm you want to uninstall Sticky Password from your computer.
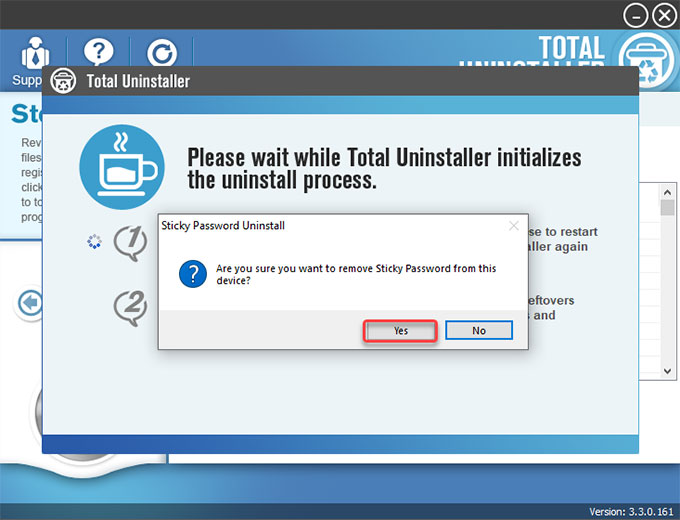
4. Click No to make sure you want to delete your password database and settings.
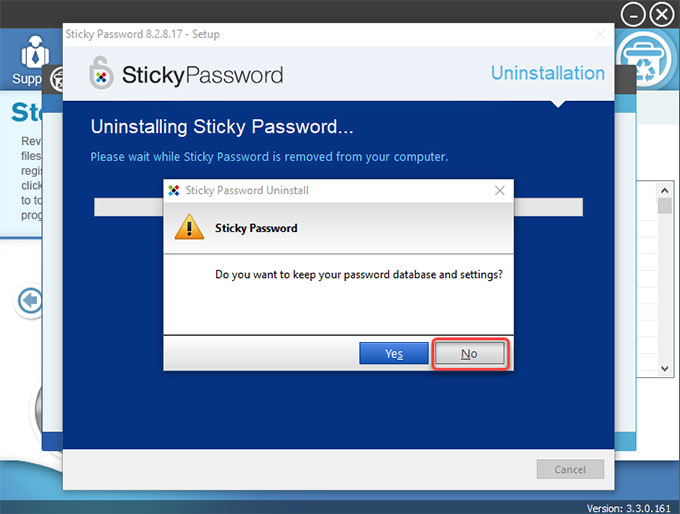
5. Click Yes to make sure you want to permanently remove all your Sticky Password data including the password database from this device.
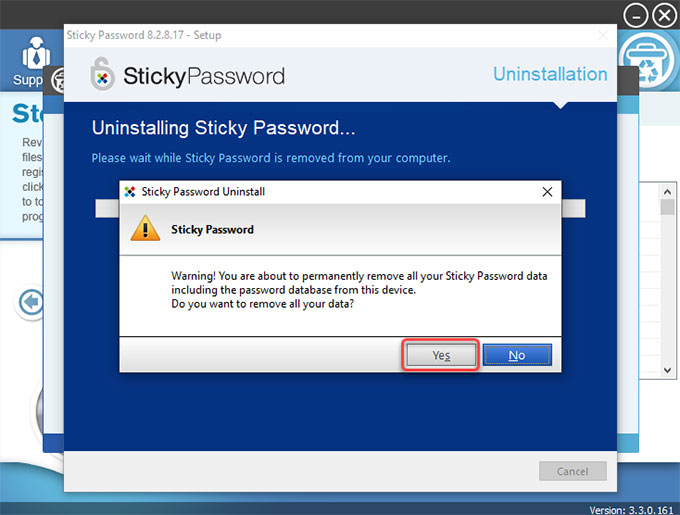
6. Sticky Password was successfully remove from your computer. Click OK > click Scan Leftovers.
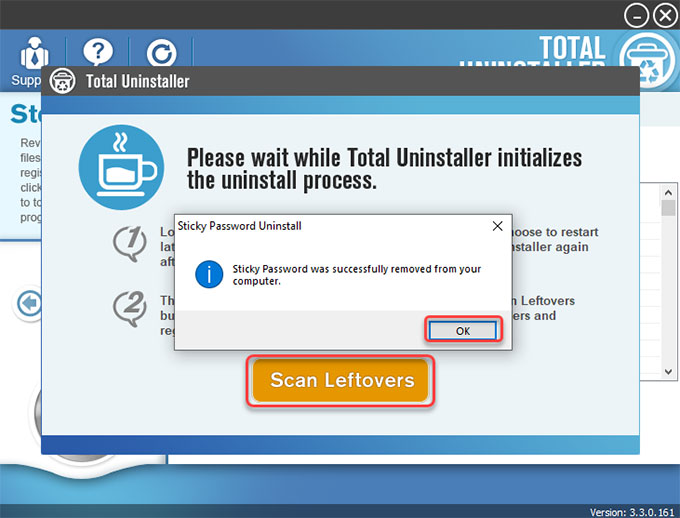
7. Click Delete Leftovers > click Yes to confirm that you want to remove all things about the Sticky Password program.
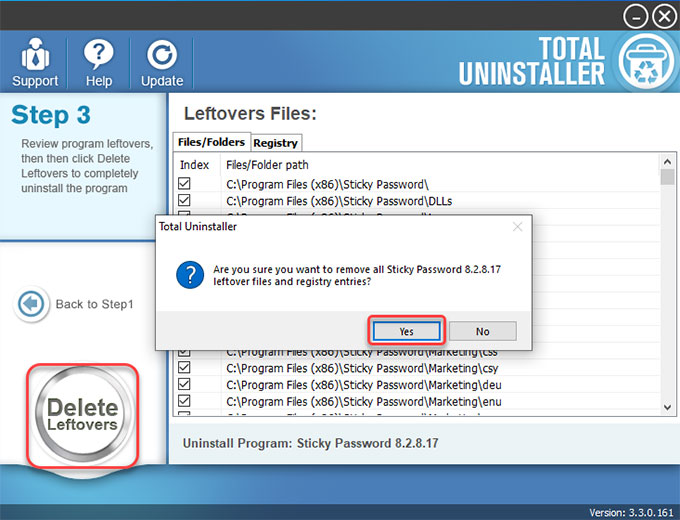
8. All leftovers related with Sticky Password have been successfully removed. Click OK > click Back to Step 1 to check.
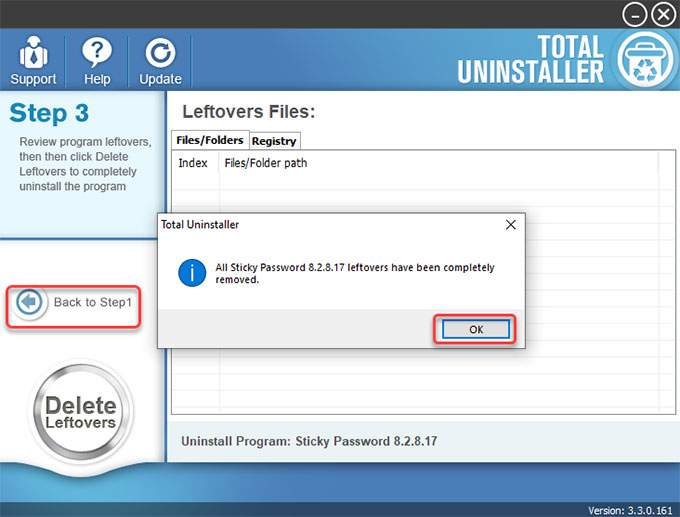
9. At last, Restart your computer.
Video guide for how to utilize Total Uninstaller to remove the Sticky Password Manager:
Conclusion
Let's be honest here. Uninstall Sticky Password or any other unwanted program are not difficult. A good-to-use professional uninstaller will help to save you much time and power. If you've been always looking for a tool to ace all the issues uninstalling all sorts of programs on Windows effortlessly, then the so-called Total Uninstaller software will be a choice. If needed, you can click the button below to download it now and give it a try.



