How to Remove and Uninstall Enpass Password Manager from Windows?
Are you tired of tutorials based on ambiguous, incomplete program uninstall? Are you overwhelmed with removing a Windows program like Enpass Password Manager personally? Or are you wondering to know the best ways to uninstall Enpass Password Manager from your Windows PC successfully?
Yes? Well then you're in the right place to find out the fast and simple solution to uninstall Enpass Password Manager completely.
Inside this guide we will work on the manual removal method, to solve real-world program uninstall problems. We will also introduce a professional uninstaller to solve all the issues you encountered when failed to remove any unwanted program from PC.
Enpass Password Manager Overview
Enpass Password Manager is a reasonably secure vault designed to help people remember, store, and secure their passwords. Whether you need to remember many passwords for your credit cards, back accounts, program licenses, shopping websites or any devices, Enpass Password Manager can generate super-strong passwords for you. And you can fill your logins automatically on shopping sites, banking sites, and any websites you want to.
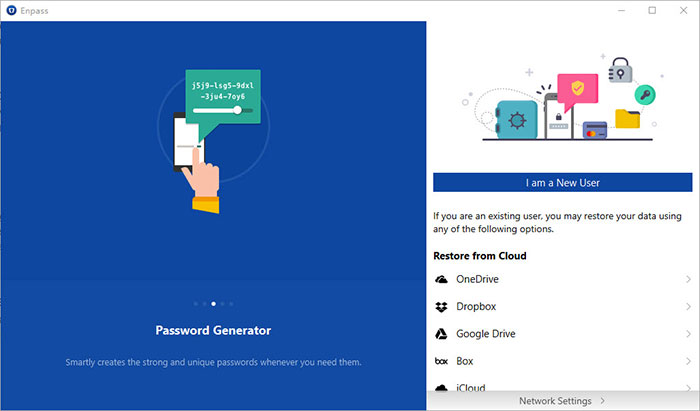
Enpass Password Manager utilizes the cutting-edge security technology to protect you from fishing attacks or being the victims of identity theft. It allows you to make a regular check up of your weak, compromised, over-used and expired passwords, so you can maintain the maximum passwords security and get rid of those on-ideal ones regularly. Enpass Password Manager also allows users to create multiple vaults so that every user's data on the same PC can be well organized easily.
Along with that, Enpass Password Manager provides users more than 80 templates which cannot merely help save and secure passwords, but also back accounts, license keys, records, any sorts of attachments and more. It can be said all-in-one security solution to keep your passwords and personal credentials being well saved and highly protected. Furthermore, Enpass Password Manager will save your passwords locally on your PC, and none of your personal data could reach its servers. So, you can feel assured about any others people won't even access to your passwords.
The Solutions to Uninstall Enpass Password Manager on Windows PC
No matter what the reasons are why you want to uninstall Enpass Password Manager, forgot master passwords, software failures, software malfunction or any others, we will tell you how you can do to start a thorough uninstallation.
Here are two methods we will show you how to uninstall Enpass Password Manager on a Windows-based PC. And they are the most common-used methods chosen by Windows users. So, let's look at how they work now.
1 Manual Uninstall Method
The first and most frequently-used method we introduced is removing the Enpass Password Manager through the program's purpose-built uninstaller. To accomplish a complete uninstallation, we not merely need to uninstall Enpass Password Manager according to the one-by-one step, but also delete leftover files in manual. Let's dive deep into the manual uninstall method right now.
Step 1: Click the Start menu, scroll down to locate at the Enpass Password Manager program folder.
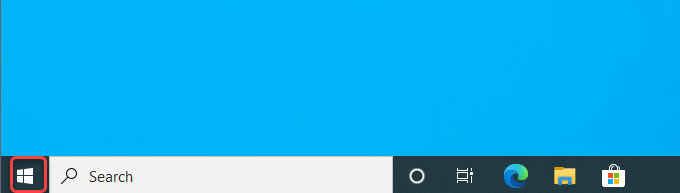
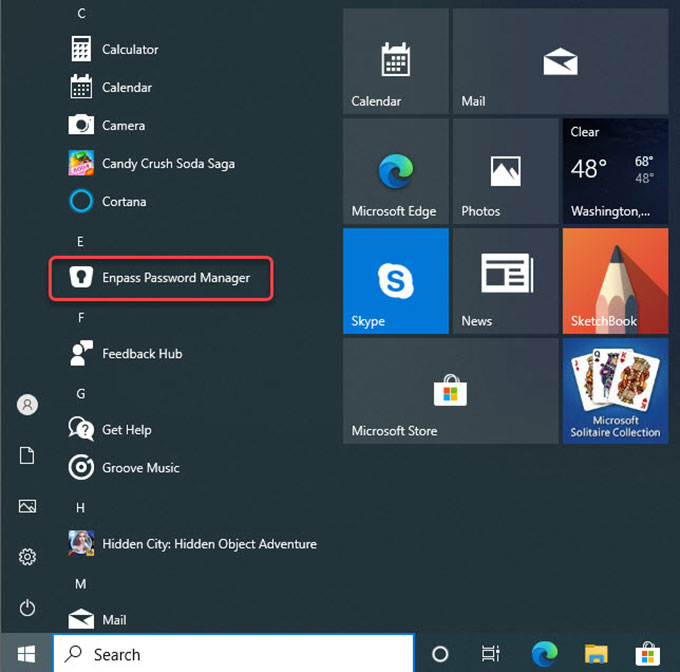
Step 2: Right-click on the Enpass Password Manager program and you will get three items like Pin to start, More and Uninstall. Then click Uninstall.
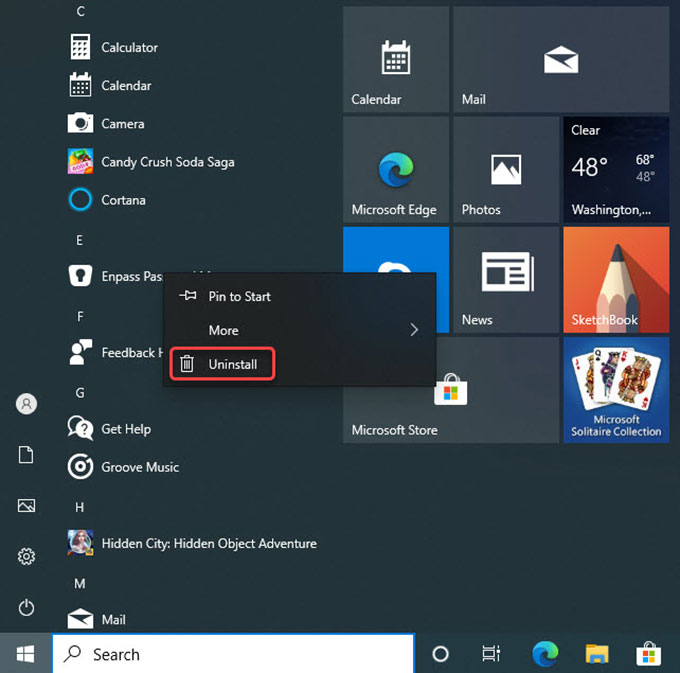
Step 3: Next you will be brought to the Uninstall a program window (Control Panel). In the list, click on the Enpass Password Manager program and click Uninstall.
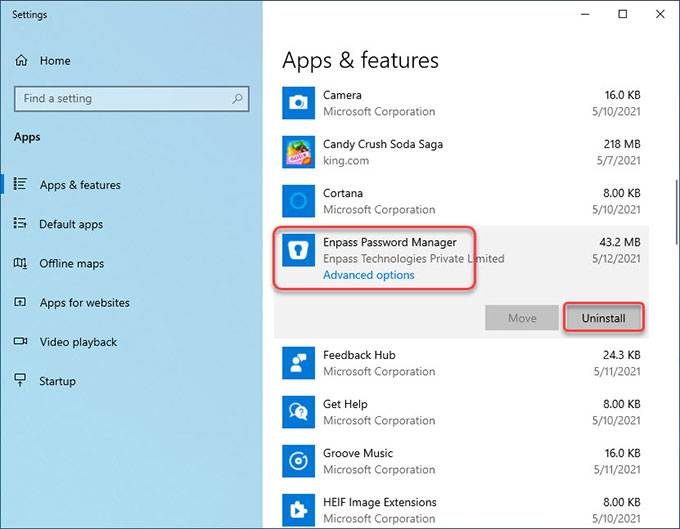
Step 4: Next you just need to follow the pop-up uninstall wizard to get the Enpass Password Manager program removed from your computer.
Step 5. When it is finished, you still need to manually delete the leftovers. We need to open Registry Editor, right-click Start menu > click Run option > enter 'regedit' in the Open box > press Enter key or click OK.
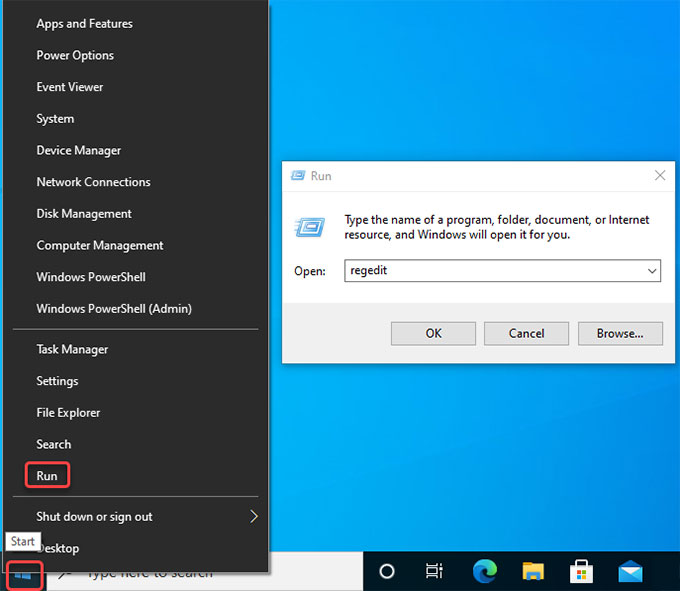
Step 6: Click Edit > Click Find > Enter Enpass in Find what field > Click Find.
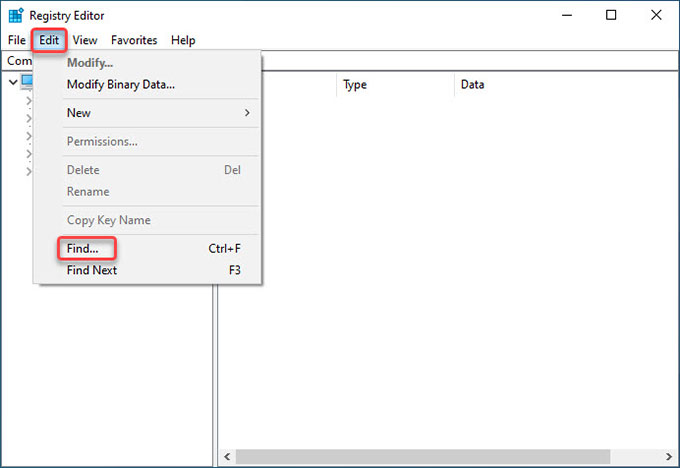
Step 7: In the search results, you need to figure out which are the Enpass Password Manager files and then delete them.You should be careful because any system files deletion probably carry out more troubles to you. Restart your computer.
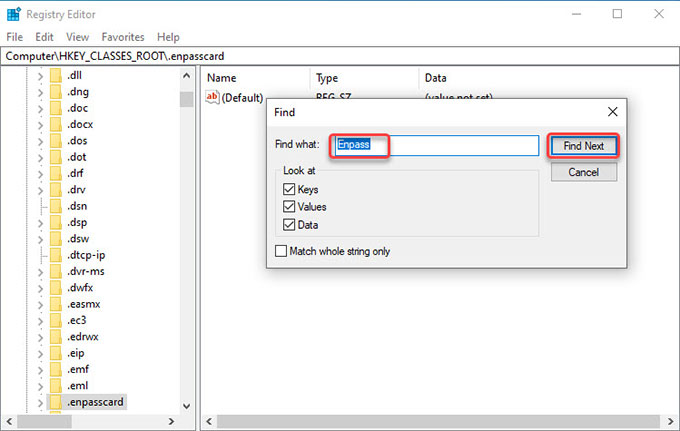
2 Professional Total Uninstaller
Total Uninstaller is best suited to uninstall programs for Windows users. It is powerful, high-performance, and technical uninstaller tool to get rid of any Windows programs without having to know any computer knowledge. Therefore, it comes as no surprise that the demand for Total Uninstaller has been surging in the marketplace and increasingly more Windows users prefer using it to uninstall any programs.
However, some users have been still strange with such automatic uninstaller tool. It is difficult for them to make sense of the usage and convenience of such uninstaller tool. If it is very difficult to acquire the skills necessary to completely uninstall Enpass password manager or other programs from Windows, especially you're a computer newbie, we suggest you give yourself a chance and try the Total Uninstaller to help you ace all the issues of uninstall a program.
Step 1: Launch Total Uninstaller > click Enpass Password Manager > click Run Analysis.
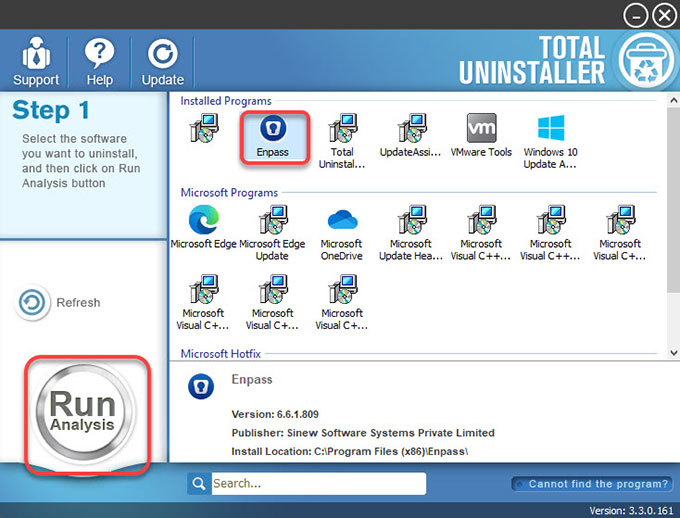
Step 2: Click Complete Uninstall > click Yes to confirm you would like to to uninstall Enpass Password Manager from your computer.
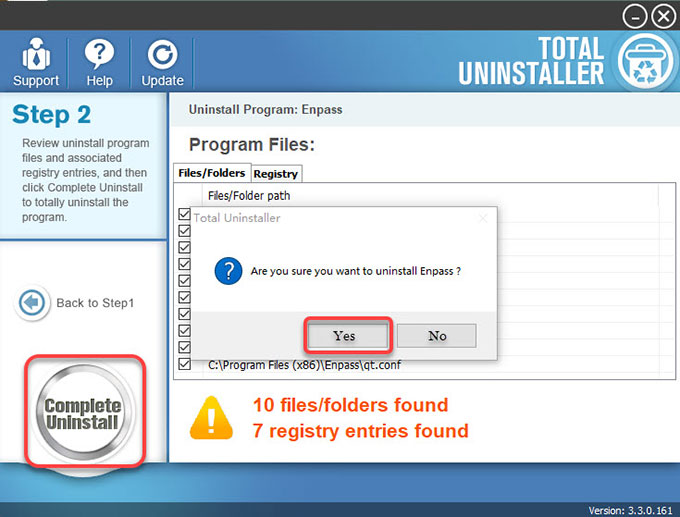
Step 3: Click Yes to make sure you want to remove Enpass Password Manager right now.
Step 4: Click Scan Leftovers.
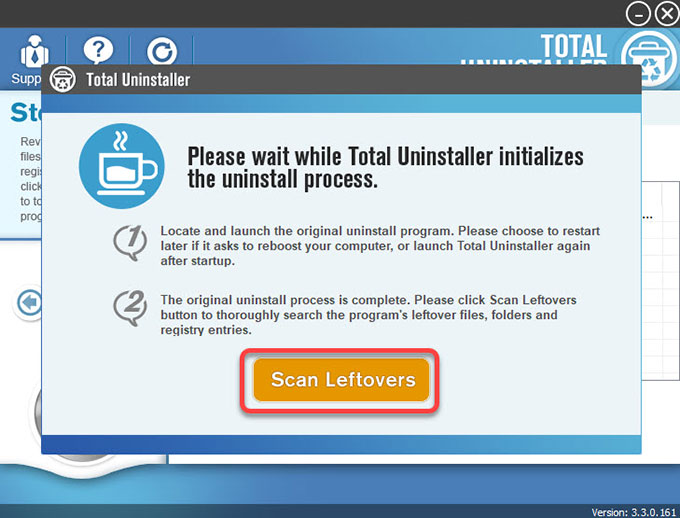
Step 5: Click Delete Leftovers > click Yes to be sure that you are ready to remove all Enpass Password Manager leftovers.
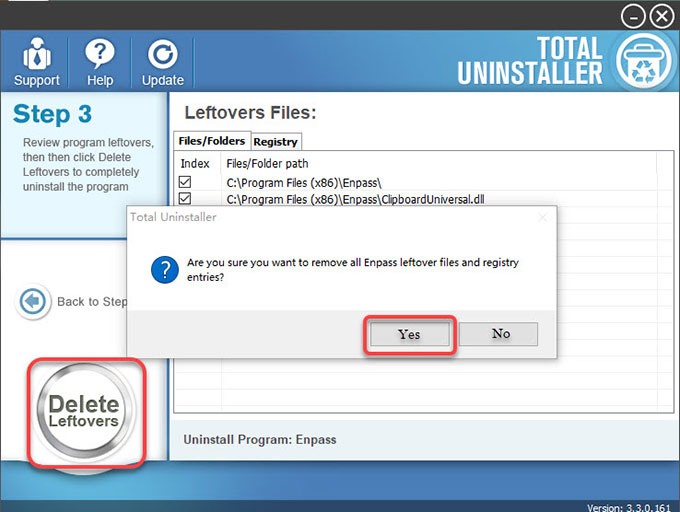
Step 6: All leftovers associated with the Enpass Password Manager program have been successfully removed. Click OK > click Back to Step 1 to check. Finally, Restart your computer.
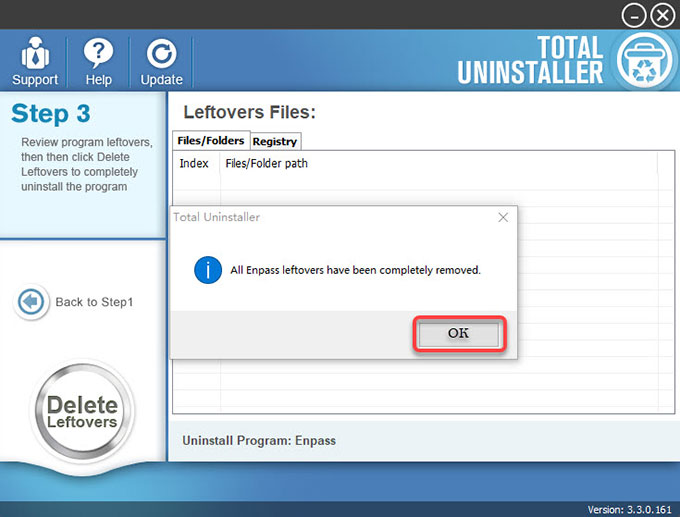
As seen on the reference screenshots mentioned above, the complete Enpass Password Manager uninstall with Total Uninstaller only involves a few of click, the entire process is filled with ease and fun. If you are looking for a professional uninstaller software to help you solve all the issues of uninstalling programs from Windows, we suggest you give the provided Total Uninstaller a try.
If needed, refer to the simple video guide:
Conclusion
As you can see, there are lot of different tutorials and tools in the space of Windows program uninstall and in this guide we make sure to show you the most effective and most progressive tools so that when you are done with any Windows program uninstall. If you are just starting out into removing a program then you will find this Total Uninstaller tool extremely useful. If you are sure that you can uninstall Enpass password manager through your own hands, then the first solution can give you more information. However, not matter which method you would like to try, a thorough cleaning of the unwanted program requires you delete all leftover files, folders, and other related components.
Tips: You can click the button below to try the provided Total Uninstaller. Be able to uninstall any Windows program through just a few of clicks.



