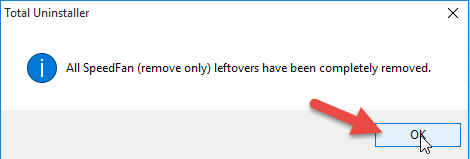How to Remove SpeedFan on PC - TotalUninstaller.com Expert Guides
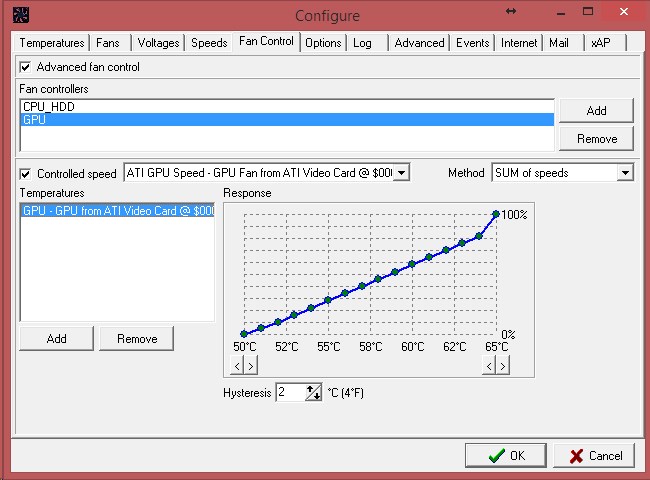
Looking for effective SpeedFan removing instruction? Look at here and don't skip this post so fast, because this is the how-to guides to tell you how can remove SpeedFan for good on the computer.
SpeedFan is a Almico Software that capable of monitoring and changing temperatures, voltages and an speeds with hardware monitor chips on the computer. People would consider to install this program for better controlling these associated features on the PC.
When SpeedFan should be removed from the computer for some reasons as the following, you may unfortunately get an uninstall error and unable to finish the program removal well. So, maybe it is necessary for some people to learn a good way to uninstall SpeedFan well from their computers.
General reasons of removing SpeedFan:
- Program does not work on the computer
- Cannot change fan speed with the app
- Program causes system crash
- Some programs on the computer are not compatible with SpeedFan
What are the app's common uninstall problems
- SpeedFan cannot be shutdown and removed
- People cannot find SpeedFan available on the Windows uninstall panel
- Associated files of SpeedFan cannot be completely removed on the computer
- Start-up error occurs after removing the program on PC
To get a safe and complete removal of SpeedFan, you can check the following expert guides to perform the program uninstall on the computer.
Effective ways and instructions to remove SpeedFan
Approach one - use Windows uninstall feature to uninstall it
- Right-click on the SpeedFan which is still running on the PC, and click on Stop or Exit button, if it does not work to shut down this program, please try to stop its associated process from the Task Manager
- After stop the app's running, right-click on the Windows icon at the bottom left corner of the desktop, and select Programs and Features
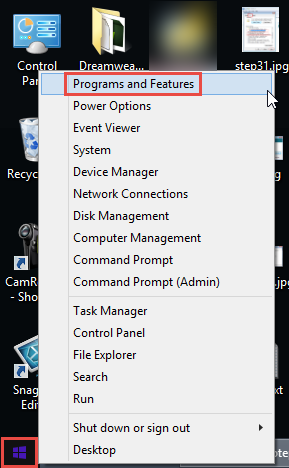
- Choose SpeedFan on the list of installed applications, and click on the Uninstall button
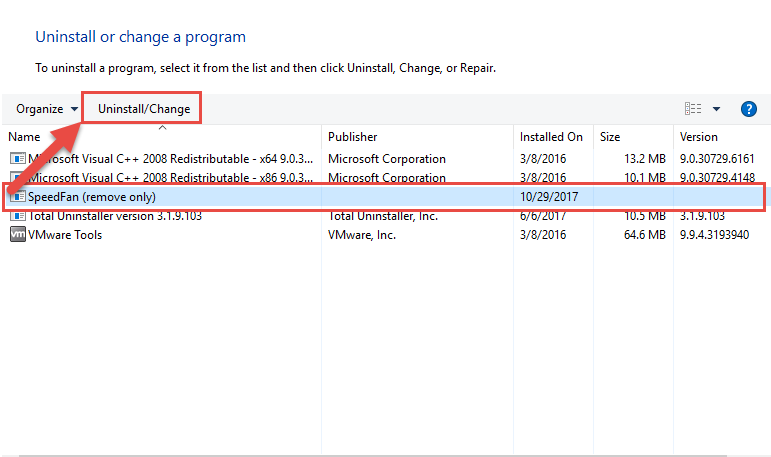
- Then the uninstall panel will display, click on the Uninstall in the window to start the program removal, and click Yes to remove all of custom configuration file
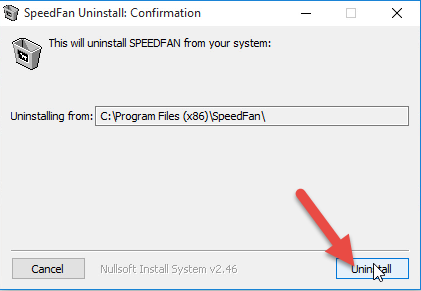
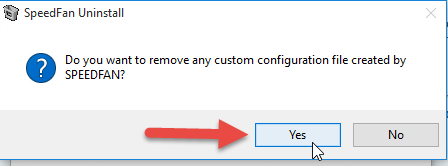
- Wait for a while till the removing process finish, click on Close to exit
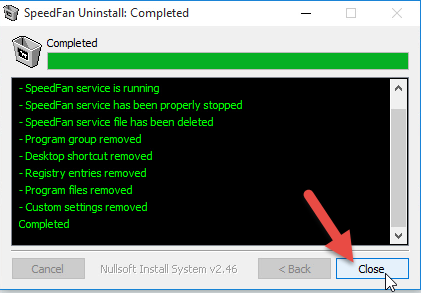
- Restart your computer
- After logging into the computer system, you should go to find all of its remnants in the installation folder as well as the system folders, especially the registry, and clean them thoroughly
- Go to check the folder you used to install SpeedFan, and make sure it has been deleted
- Click on Search on the Start menu, and type "regedit"

- Choose to open the regedit or Registry Editor on your PC, and delete those registry entries belonging to the SpeedFan
If you get an older operating system like Windows 7, or Windows XP, you can access the Windows uninstall panel in this way:
Click on the Windows or Start icon > select Control Panel >>> click on Uninstall a program (Windows 7 user) or Programs and Features (Windows XP user)
Approach two - get Total Uninstaller to remove SpeedFan more quickly
Total Uninstaller can perform an automatic removal for the unwanted app, so one can save many annoying steps and much time in totally get rid of the program from PC.
How-to guides to uninstall SpeedFan with Total Uninstaller (with images and video tutorials)
- Launch Total Uninstaller on your computer, and highlight SpeedFan's icon on the menu
- Click on Run Analysis, and you will find that all of associated files will be listed on the interface
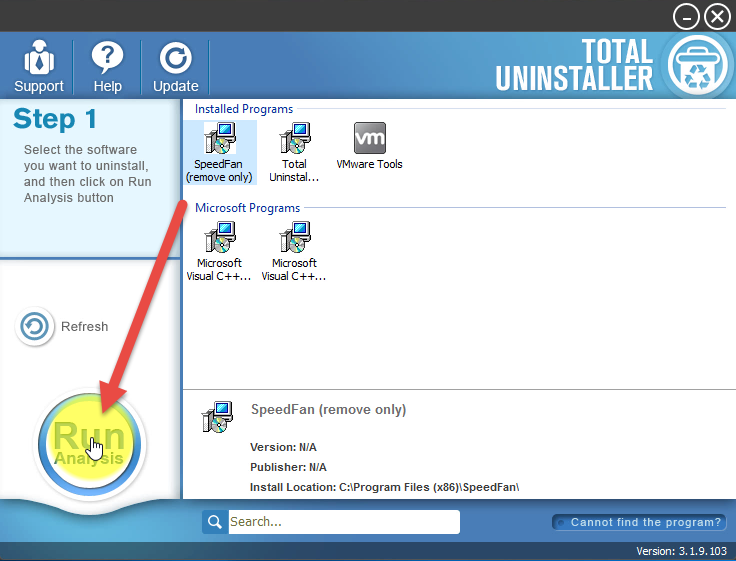
- Click on Complete Uninstall, and click Yes to make sure you want to uninstall SpeedFan
- Click Uninstall to start the removal, and click Yes to activating the removing process, after it finish, you will get a prompt which requires you to restart the computer
- Restart the PC, and open Total Uninstaller again
- Click on Delete Leftovers, and Yes to clean all of its remnants
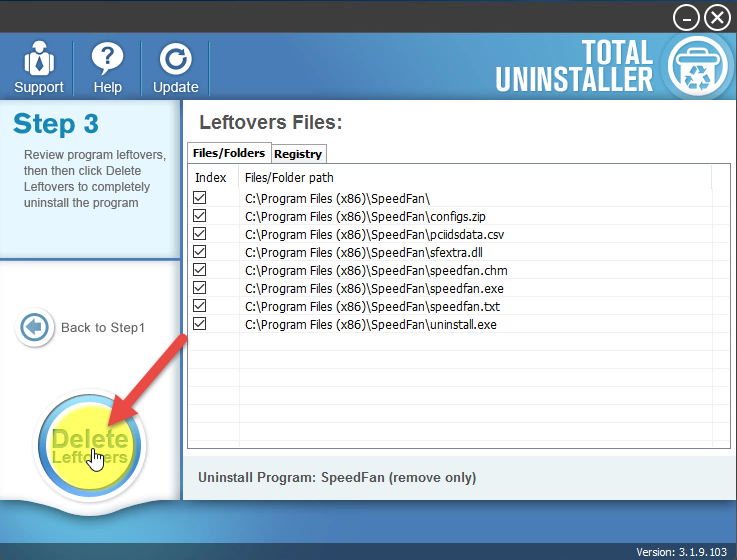
- Click OK to finish the removal, and exit Total Uninstaller, restart your PC