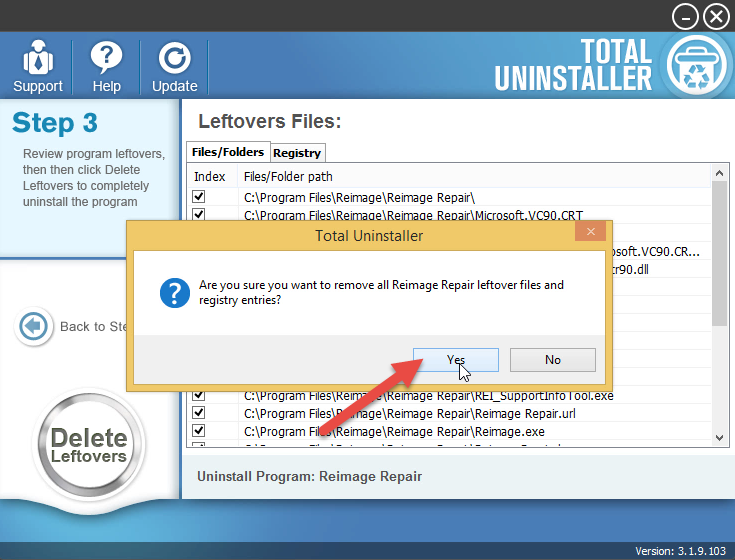Smart Way to Uninstall Reimage Repair from Computer - Removal Guides by Totaluninstaller.com
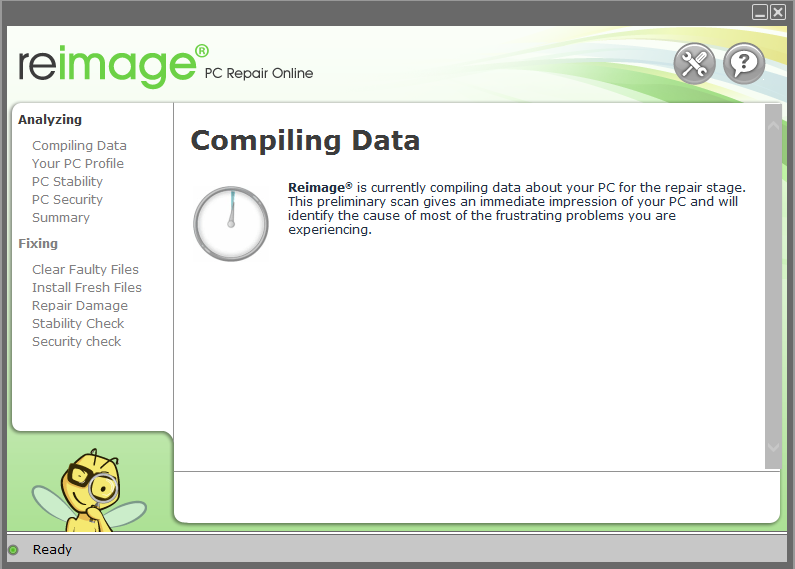
What's Reimage Repair? Is it safe to be used on the computer? How can uninstall Reimage Repair if I want to remove it? If you have these kinds of problems in current, it's time to solve them from this post.
About Reimage Repair
Reimage Repair is a PC optimization tool that provides such optimized features as cleaning faulty files, fixing system errors and safeguarding the computer from malicious virus. Here are the specific information and data of the program:
Homepage: www.reimageplus.com
Estimated size: 38.6 MB
Program executable: Reimage.exe
General installed files and registries:
REI_Axcontrol.dll
REI_AxControl
REI_Axcontrol.lza
REI_Engine.dll
REI_Engine.lza
REI_SupportInfoTool
uninst.exe
savapi3.dll
version.rei
What are problems of removing the program
Many people encounter the program creating many of useless advertisements on the computer, and some people even suspect that this application might contains some malicious components. No matter what the reason make you want to uninstall Reimage Repair, please keep in mind that it is very important to take an effective way to remove it, otherwise, you would easily get resulted in these consequent problems:
- Reimage Repair uninstall process does not work
- Reimage Repair program is not available on the Windows uninstall panel
- There are a lot of associated files of the program cannot be removed when perform the app uninstallation
- Annoying pop-up ads still appear after removing program
- Unexpected errors occur during or after you removing Reimage Repair
How do we uninstall Reimage Repair for good on Windows system
Method 1: Reimage Repair with manual uninstall way
Windows operating system itself provides a specific removing feature, which allow the people to uninstall those applications they installed on the computer. So many people would like to choose this way to remove unwanted program for free, however, to complete a complete removal for the program, you should do more you think in this way of removal, including removing Reimage Repair.
Step 1: uninstall Reimage Repair in Windows
- Right-click on the Windows button, select Programs and Features
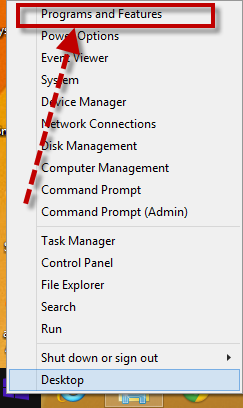
- Find Reimage Repair on the list, and highlight it
- Click on the Uninstall to start the removal
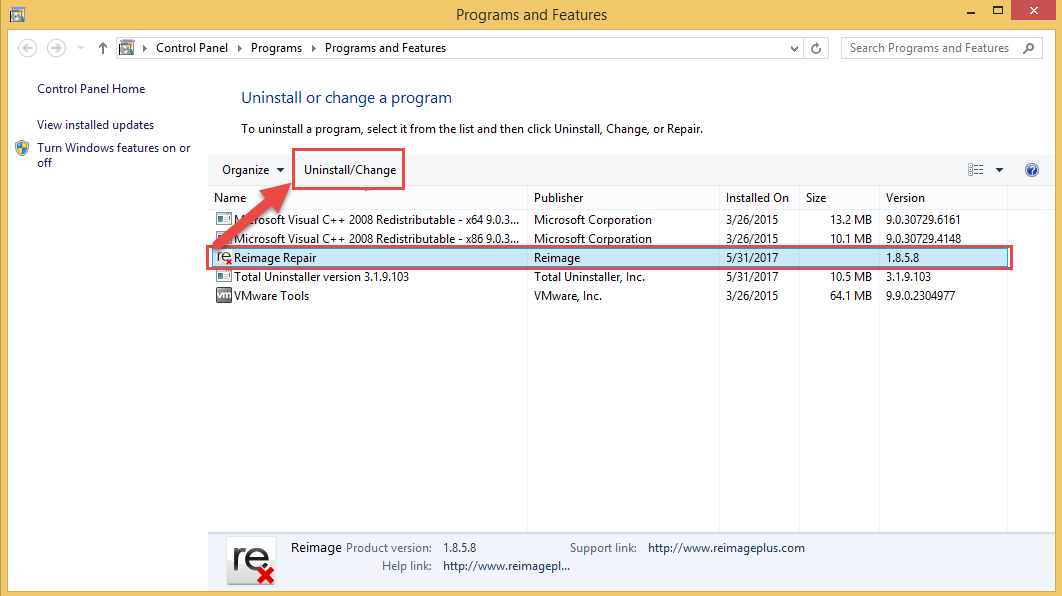
- Click Yes on the Pop-up to confirm and start the removing process
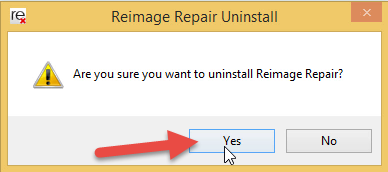
- Wait until the removing process finished, and then OK to complete the removal
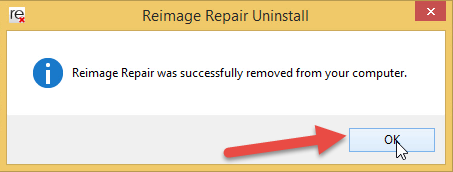
- Finally, restart your computer
Step 2: clean its vestiges in installation folder and Registry Editor
- When back to your computer system again, please go to activate the computer's search box
- Type "regedit" in the box, and open the Registry Editor on your system
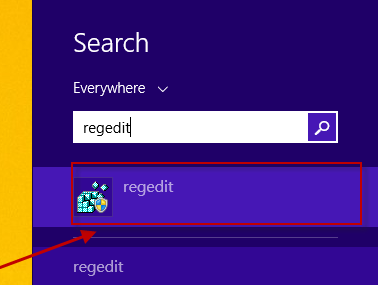
- Expand the groups of registry keys inside, and delete the one which is belonging to the Reimage Repair application (if you are afraid of deleting the wrong file, you can export the specific file for back-up)
- Close the Editor when you finish
Alternatively, you can take the Reimage Repair's uninstall to perform the removing process instead of the Windows uninstaller, because the removing result is the same, and you still need to clean out the leftovers additionally. On the other hand, if you don't like this manual way and consider it takes a long time to complete the removal, and taking a reliable uninstall utility will be more suitable and practical for you.
Method 2: uninstall Reimage Repair with advanced uninstaller
In nowadays, advanced uninstaller become more popular in removing unneeded programs, it is able to perform a fast removal for the app and guarantee a 100% removal at the same time.
Total Uninstaller is a professional uninstall tool that can remove Reimage Repair effectively from the computer, the additional leftovers removal will help the user to totally get rid of this application from the Windows system.
- Start Total Uninstaller on the computer
- Locate Reimage Repair on the menu, and click on Run Analysis
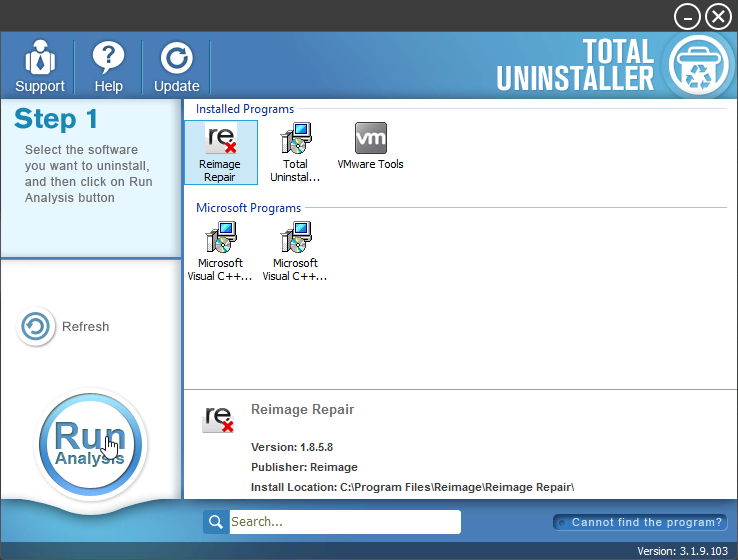
- Click Complete Uninstall, and Yes to confirm the removal
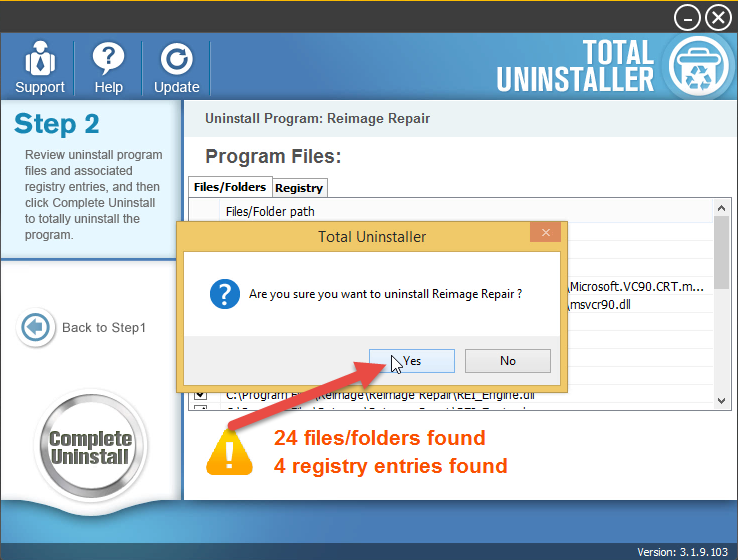
- Click Yes again to start the removing process
- Click OK to when a pop-up appears and tells you that the program was successfully removed from your computer
- After then, don't exit the uninstaller so quickly, and click on Scan Leftovers
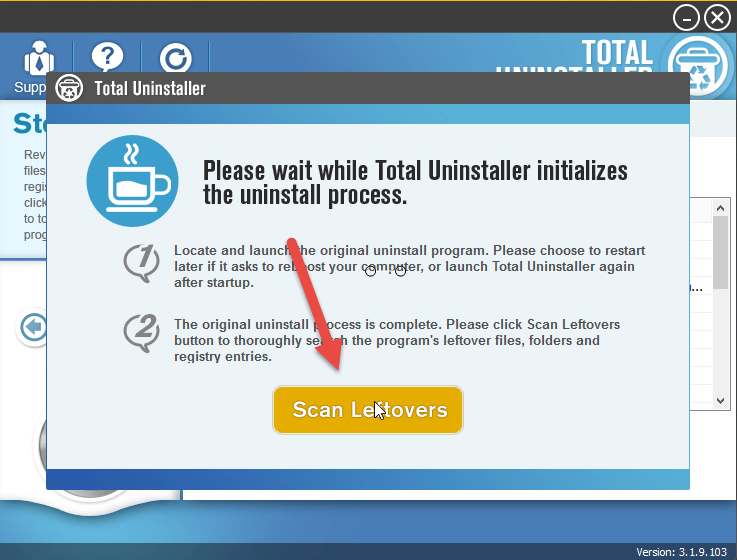
- Delete all of leftovers on the computer, and click OK to completely uninstall Reimage Repair