Can't Install Adobe After Effects - How to Uninstall Adobe After Effects from Windows Completely?
How to uninstall Adobe After Effects in a way that saves you much time and effort? How to troubleshoot you can't install Adobe After Effects issue easily? How to start a complete removal of the unwanted program from Windows on your own? How to clean out leftover files like a pro? This complete guide is right for you.
This guide is great for beginners who have never uninstalled a program from Windows or have tried it only a few times but failed. This guide is also good for intermediate Windows users who want to discover an optimal uninstaller tool to ace all the issues of uninstalling like a pro. Go ahead and be able to uninstall Adobe After Effects from Windows completely.
Adobe After Effects Overview
Adobe After Effects is one of the best-in-class motion graphics and visual effects applications. It comes with a lot of powerful functions and features to help everyone to make their great ideas move, and the extended capabilities will be added regularly. It's not exaggerated to say there is nothing you can't create when you encounter with Adobe After Effects. For most animators, game designers, artists, engineers, and hobbyists, they suppose Adobe After Effects is a must-have and indispensable tool to make their projects with unique results.
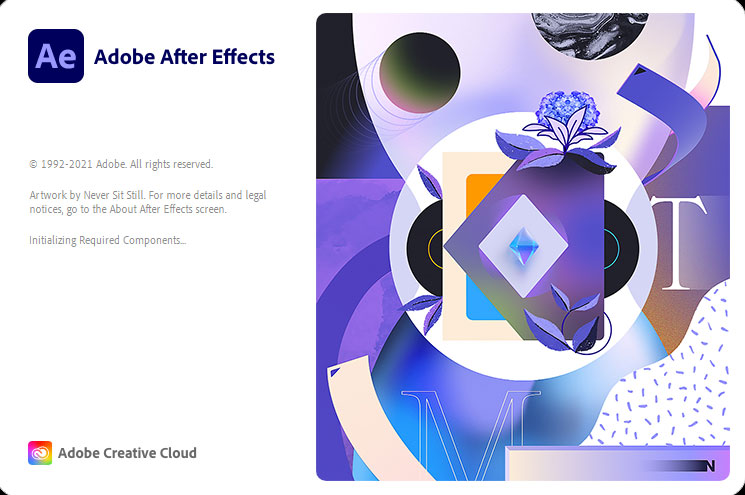
With Adobe After Effects, creating all things needed in a cinematic movie won't be a difficult thing, no matter what you need, like creating movie titles and introductions, adding transitions, animating logos, animating titles, animating characters, rolling credits, lowering thirds, and more. In Adobe After Effects workstation, you can take full use of keyframes and expressions to set anything in motion or utilize some presets to get your own designs animated for amazing results. Besides that, Adobe After Effects brings out hundreds of presets and effects so that every user can change the scene setting and add some unique effects to make their videos a reality fast and easily.
Along with that, Adobe Creative Cloud makes collaborative video editing a very simple thing. You can edit all sequences and compositions shared by your team across Adobe After Effects and Adobe Premiere Pro without any need for rendering. So, you need a lot of collaboration with your partners on the same project, then the Adobe After Effects can help you work together and faster. Moreover, Adobe After Effects brings out new features of 3D drat preview, 3D ground plane, 3D transform gizmos and more so that you can design your project in a powerful 3D space.
How to Uninstall Adobe After Effects from Windows?
Do you need to uninstall Adobe After Effects just because you can't install Adobe After Effects due to a previous version already is existing on your computer? Do you need to completely remove the existing version and reinstall the latest updates of Adobe After Effects successfully? Then we have two methods here for you. You can follow the manual method to uninstall Adobe After Effects on your own, or you also can use the Total Uninstaller to remove all things related to the Adobe After Effects automatically. Check out the methods today.
Method 1: Remove Adobe After Effects in Manual Way
If you are wondering how to uninstall Adobe After Effects on your own, follow the step-by-step guidance.
Part 1: Uninstall Adobe After Effects on any Windows
Refer to the complete guide regarding how to uninstall Adobe After Effects separately from Windows 7, Windows 8, and Windows 10. Choose a method that is perfect for you according to your specific version of Windows operating system.
On Windows 7
1. Start by clicking on the Windows icon > In the right pane, click on Control Panel.
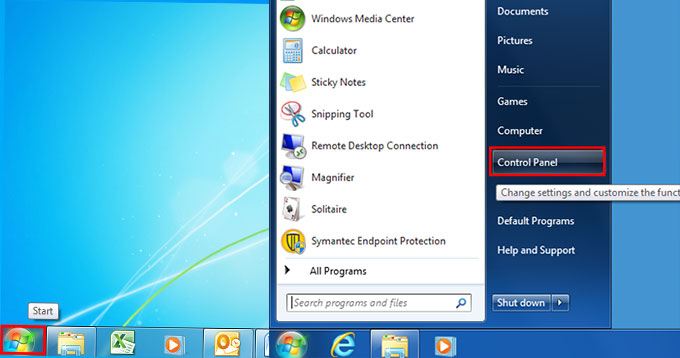
2. Under Programs, click on the Uninstall a program item.
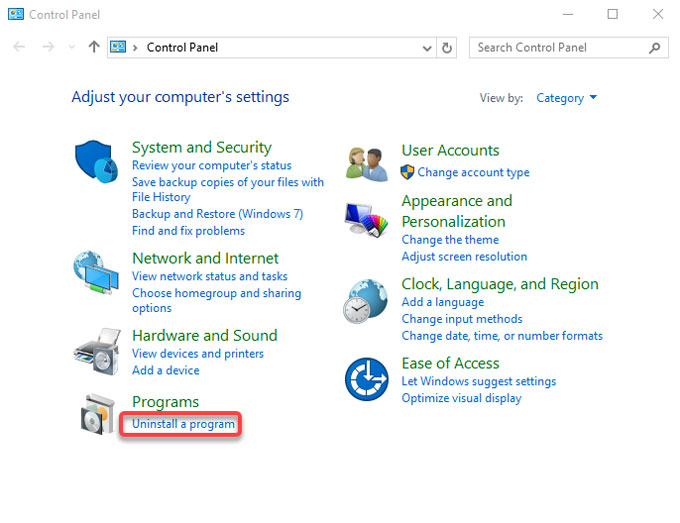
3. From the Uninstall or change a program page, select the Adobe After Effects program > click Uninstall.
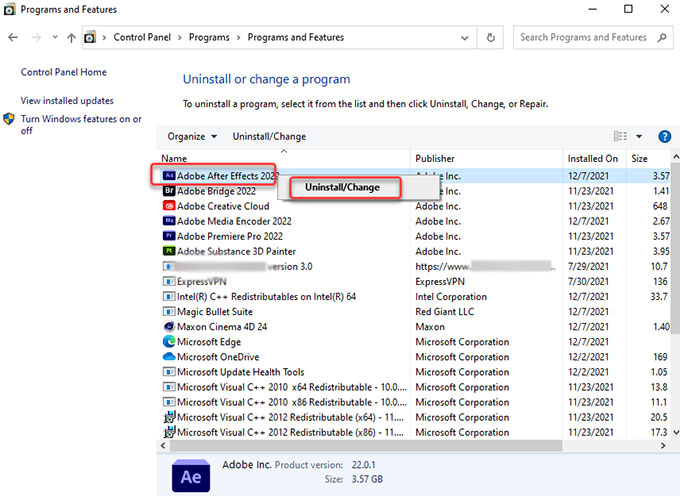
4. In the next install wizard, click Remove to confirm you want to uninstall Adobe After Effects and all of its components. Wait for a while, the Windows built-in uninstaller now starts the uninstall process. When the removal is done, click Finish to quit.
On Windows 8
1. To get started, we will need to open the Start Context Menu.
- Windows 8: Hover the cursor in the bottom-left corner of the desktop screen until the Start screen appears. And then right-click the Start icon to launch the Start Context Menu.
- Windows 8.1: Right-click on the Start icon in the bottom-left corner immediately, then the Start Context Menu appears.
2. In the Start Content menu, select Programs and Features.
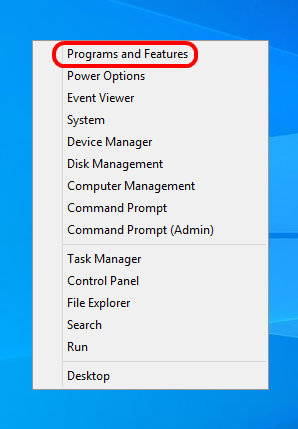
3. On the Uninstall or change a program window, select the Adobe After Effects program > click at the top on Uninstall/Change to start the removal. Similar to the step on Windows 7.
4. Next, follow up the prompts to uninstall Adobe After Effects from your Windows.
On Windows 10
1. Click the Start menu. Click Settings.
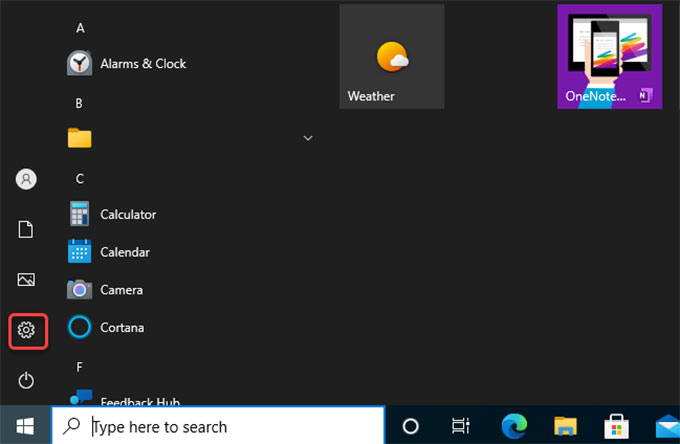
2. Click Apps on the Windows Settings interface.
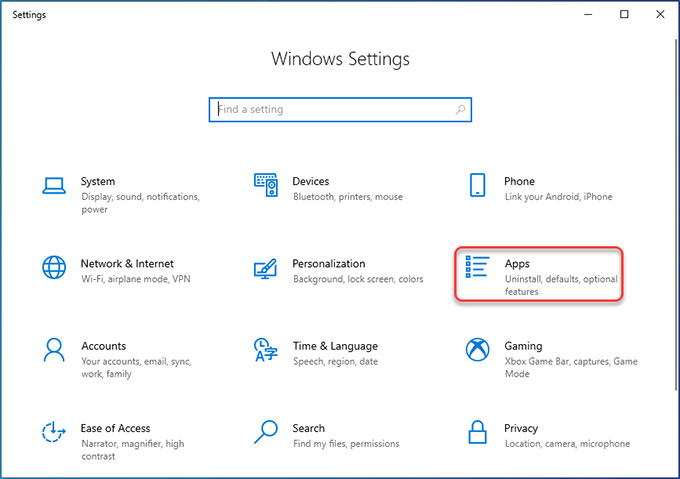
3. Now, make sure locate at the Apps & features from the left pane.
4. Scroll down to locate at the Adobe After Effects program. Click the program icon > select Uninstall.
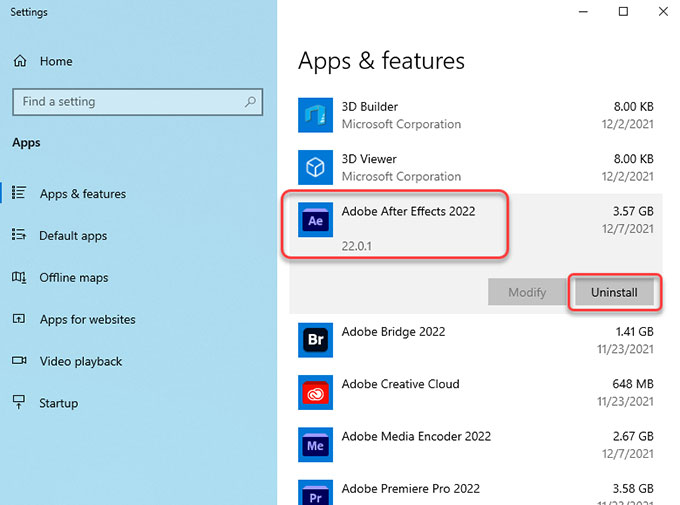
5. Click Remove to make sure you want to uninstall Adobe After Effects from your PC. Follow the pop-up prompts to finish the Adobe After Effects removal.
Please note: Next up, don't forget to delete the Adobe After Effects program's leftovers from your computer, the crucial step you shouldn't miss out. So, how to delete Adobe After Effects leftovers? You can refer to the part 2 introduction.
Part 2: Remove Adobe After Effects leftovers
1. Right-click the Start icon and click Run. Enter regedit in the Open: box and select OK. Or in the search box on the taskbar, type regedit. Then, select the top result for Registry Editor (Desktop app).
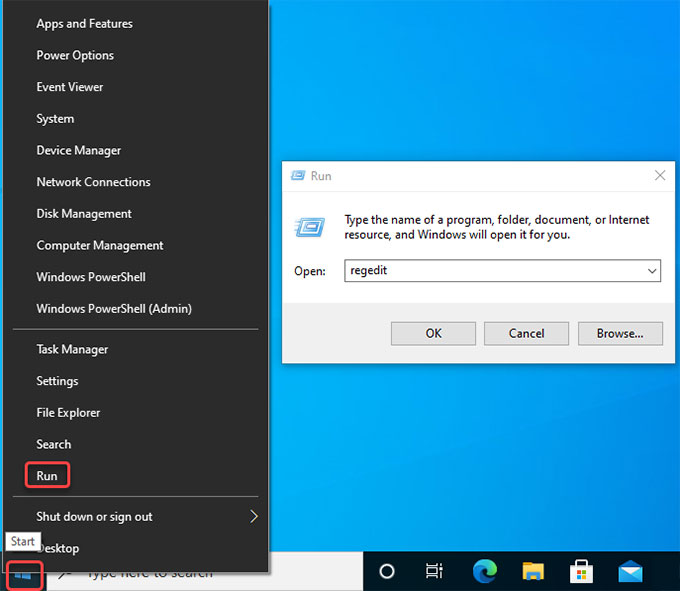
2. Click Edit > click Find... option in the drop-down list.
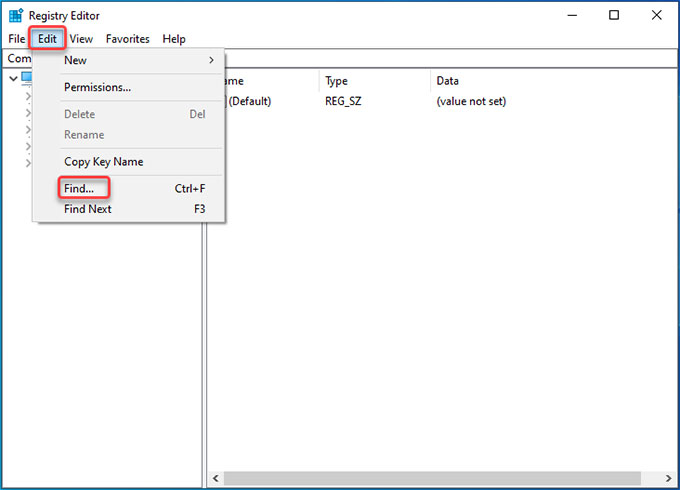
3. Enter Adobe After Effects in Find what box > click Find Next. Delete all sub-keys associated with the Adobe After Effects program.
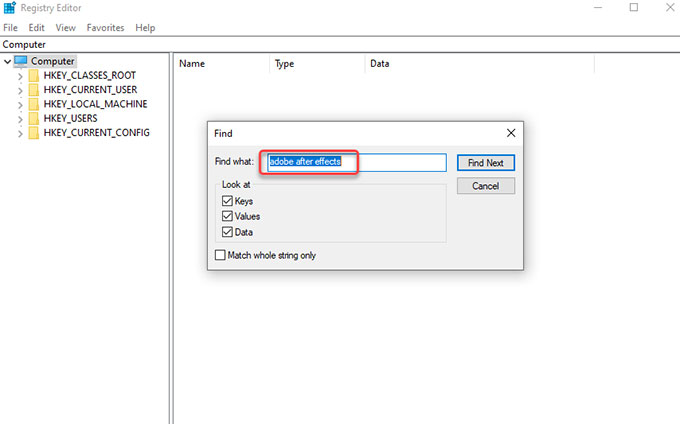
4. Once done, Restart your computer.
Method 2: Uninstall Adobe After Effects in Total Uninstaller
If you are eager to know how to uninstall Adobe After Effects fast and easily, just follow this guidance.
1. Launch Total Uninstaller > select Adobe After Effects > click Run Analysis.
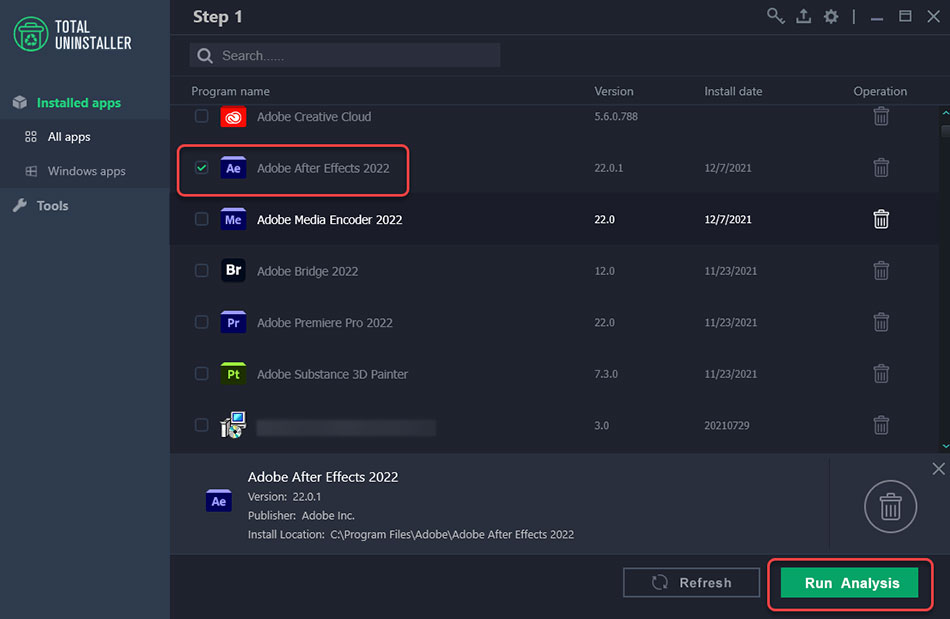
2. Click Complete Uninstall > click Yes to be sure that you want to uninstall Adobe After Effects from your Windows computer right now.
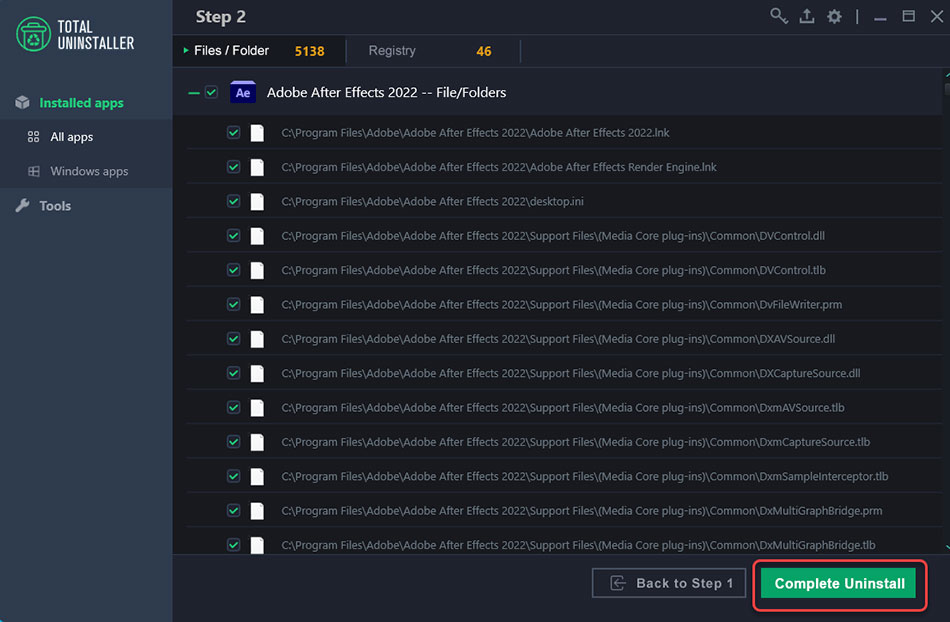
3. Click Uninstall Now to continue this uninstallation. Next, walk through the Adobe After Effects install wizard and wait for a moment while the Adobe After Effects app is uninstalling from your computer.
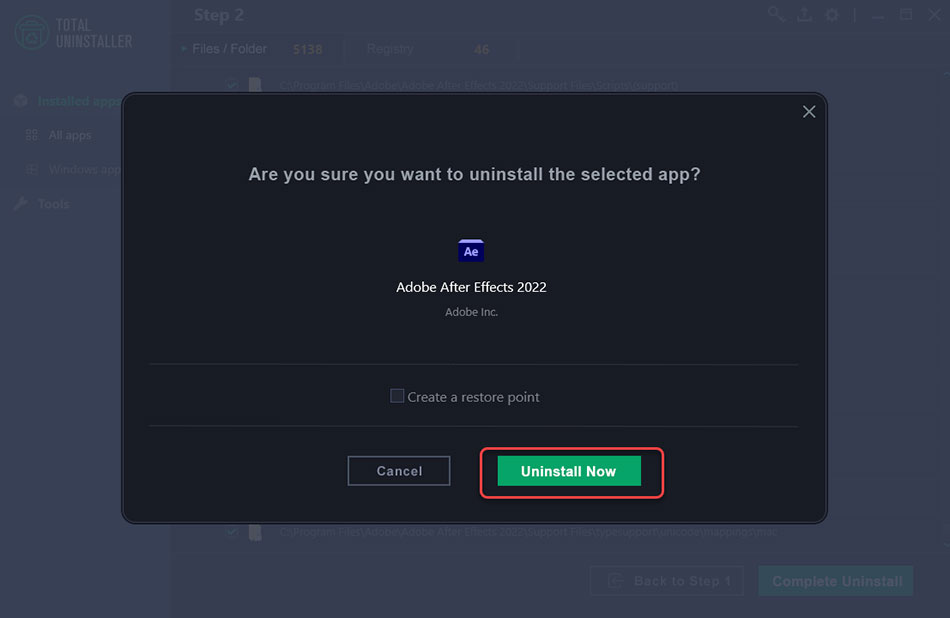
4. Adobe After Effects was successfully remove from your computer. Click Finish > Restart your computer to apply the change.
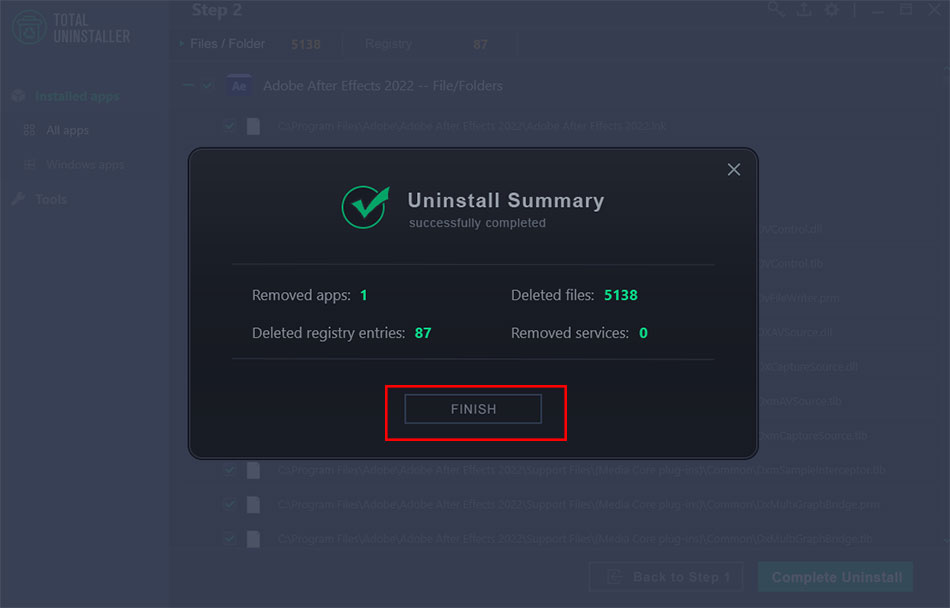
Refer to a simple video guide for how to uninstall Adobe After Effects completely using Total Uninstaller:
Can't Install Adobe After Effects Due to You Failed to Delete All Leftovers Manually?
If you tried to uninstall Adobe After Effects manually earlier before coming this place, and you can't find this software in control panel after uninstalling, but some leftovers are still in system, then this method can help you locate those leftovers you can't find on your own.
Since you couldn't uninstall the previous version of Adobe After Effects completely and some leftovers are still in your computer, you can't install the latest update. If you are also trapped in such situation, we recommend you start a complete removal of all leftovers of the existing version of Adobe After Effects and then reinstall the latest update. We can use Total Uninstaller tools to help you find out those left files you can't find before.
Step 1: Launch Total Uninstaller > Click Tools.
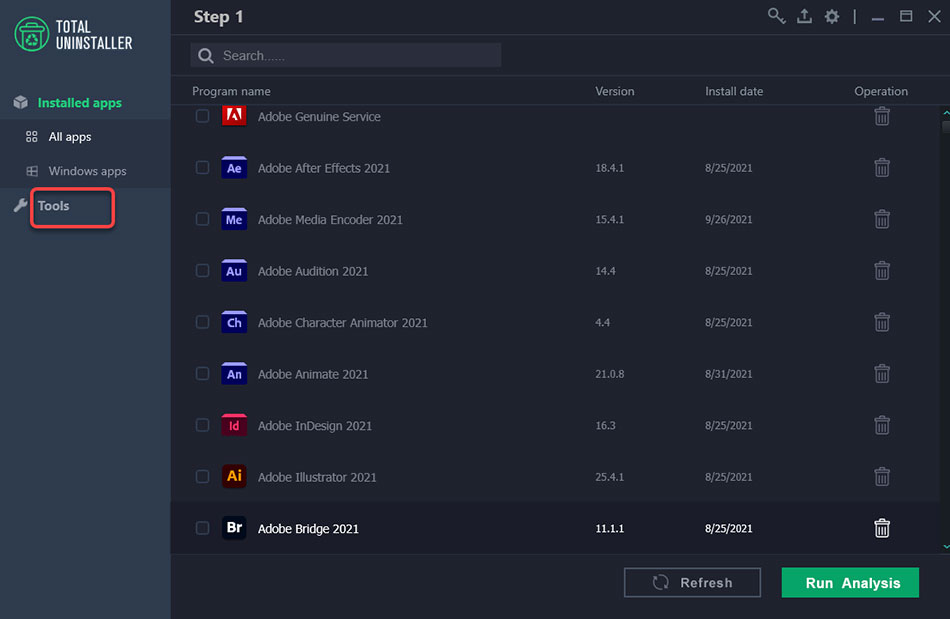
Step 2: Click Registry Manager > Click Open Registry Manager.
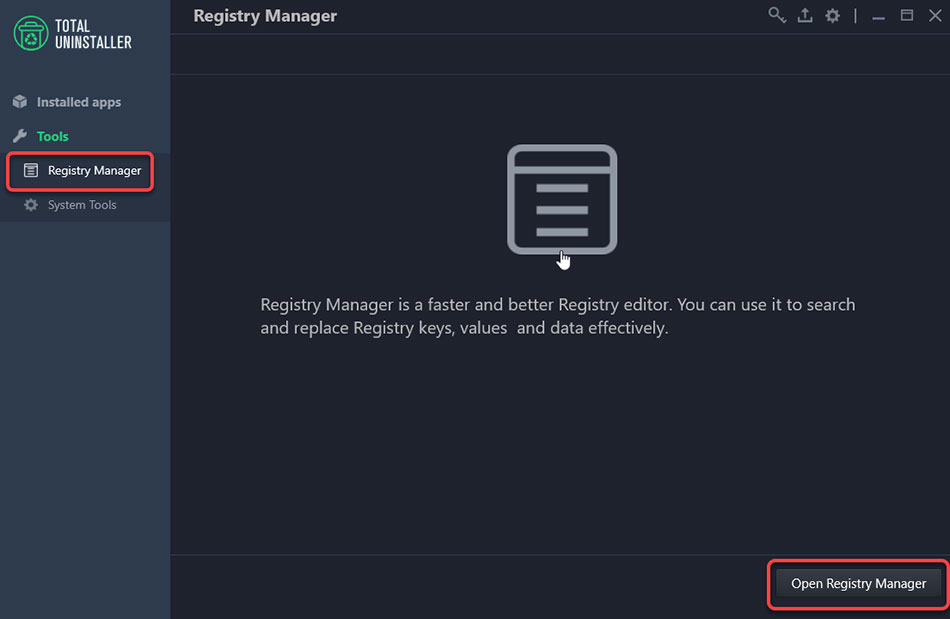
Step 3: On the top-left corner, click Search > Click Find... or press Ctrl+F key to get Find box.
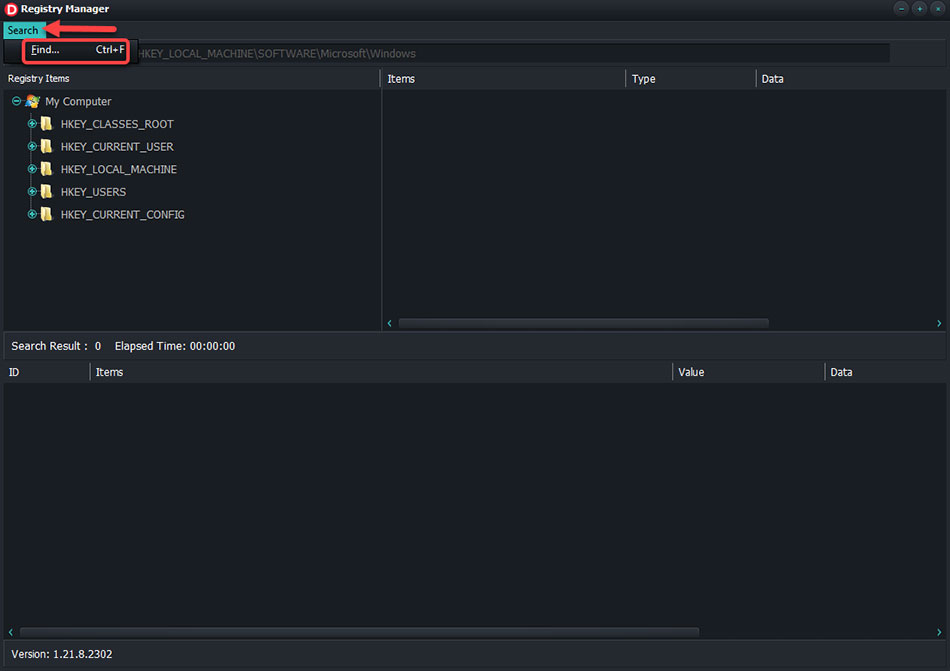
Step 4: Enter the app's name 'Adobe After Effects' in Find box.
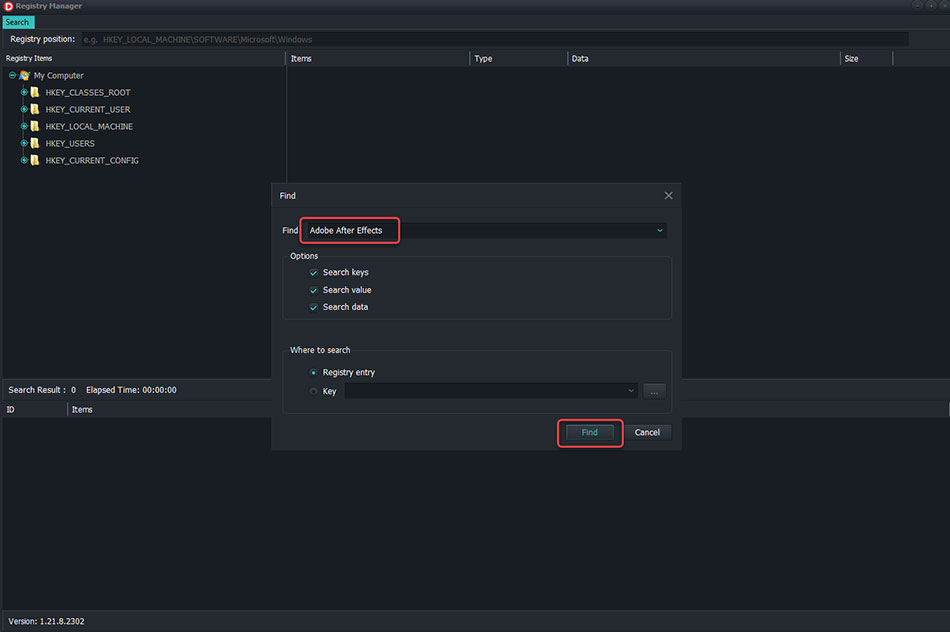
Step 5: In the field of Search Result, press Ctrl+A key to select all registry entries > right-click on the search result > select Remove all search results from Registry. Till now, you have gotten all leftover files of Adobe After Effects removed from your computer. At last, Restart your computer to apply the change.
Conclusion
If you want to uninstall Adobe After Effects or any other apps faster even when you are not familiar with Windows computer knowledge, Total Uninstaller can help you get everything done efficiently. Whether you need a depth cleaning of leftover files, folders, or registry entries, Total Uninstaller makes it simple and you only need a few clicks. So, if you have been always looking to uninstall Adobe After Effects completely or solve this issue can't install Adobe After Effects due to an existing version, don't hesitate to give this Total Uninstaller a try. With it, everything will become simple.
Warm tips: Click the download button below to get this Total Uninstaller on your PC with ease.


