How to Uninstall Adobe Dreamweaver from Windows Completely?
Have you ever wanted a complete guide about how to uninstall Adobe Dreamweaver from Windows? Have you ever tried to get rid of Adobe Dreamweaver from your Windows based computer but don't know how to clean out leftovers rightly? Have you ever searched solutions on Google but don't know where to start? Then this guide is for you!
Adobe Dreamweaver Overview
Adobe Dreamweaver is a tremendously beneficial website design app for designers, developers, artists, and anyone who want to make responsive web design much easier and faster than ever could. Adobe Dreamweaver is a desirable tool if you have been always seeking to build responsive websites really fast but don't know how to get it. And for those professional web designers, it is inevitable that the Adobe Dreamweaver app is the web design software of choice.
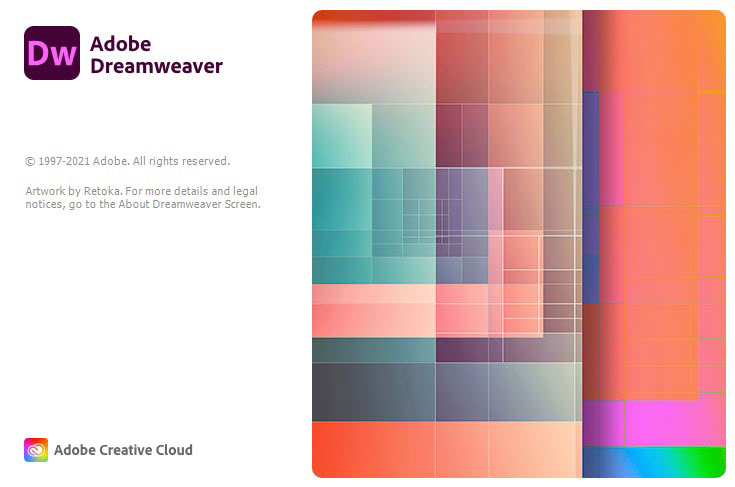
Adobe Dreamweaver supports a series of programming languages like HTML, CSS, JavaScript, and more, so you can booster speed of building beautiful websites for any devices or browsers using flexible coding. Besides that, anyone can set up websites faster with the Adobe Dreamweaver starter templates, all sorts of templates allow you to build pages, blogs, or any needed sites through just a few steps. And the latest added feature of seamless live view editing can make your any edition of text and images more pellucidly so that you can get a clear insight into the current status of your web designs. Along with that, Adobe Dreamweaver also brings out another function that is the multi monitor support for Windows so that everyone can display their designs on different monitors and expand the array of workspace possibilities.
Complete Guide to Uninstall Adobe Dreamweaver from Windows
Now, it is about the methods to uninstall Adobe Dreamweaver from Windows through two methods. First the method will tell you how to uninstall and remove a Windows app manually. The second method will utilize a professional uninstaller tool, shows how fast and easy it will be when you choose to uninstall any unneeded apps with the provided Total Uninstaller.
First Method: Remove Adobe Dreamweaver in Manual Way
Refer to the manual uninstall guide to uninstall Adobe Dreamweaver from Windows.
If you want to uninstall Adobe Dreamweaver from Windows 10, refer to the guidance below.
1. Click the Start menu. Click Settings.
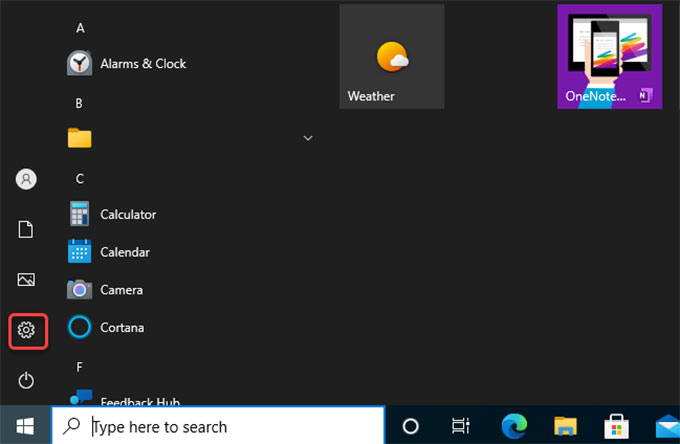
2. Click Apps on the Windows Settings interface.
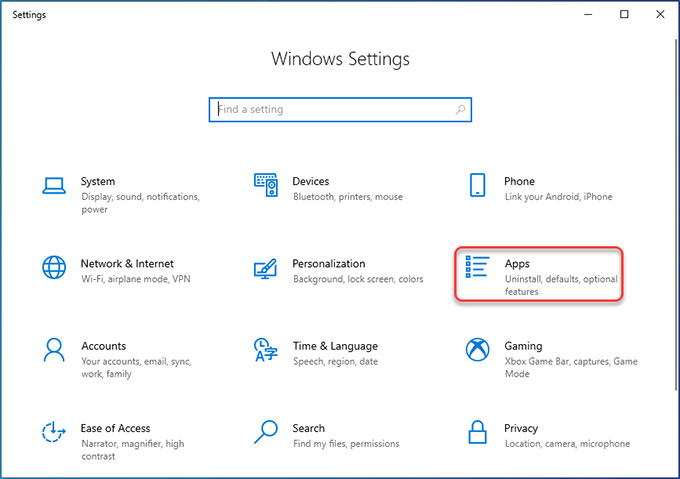
3. Now, make sure locate at the Apps & features from the left pane.
4. Scroll down to locate at the Adobe Dreamweaver program. Click the program icon > select Uninstall.
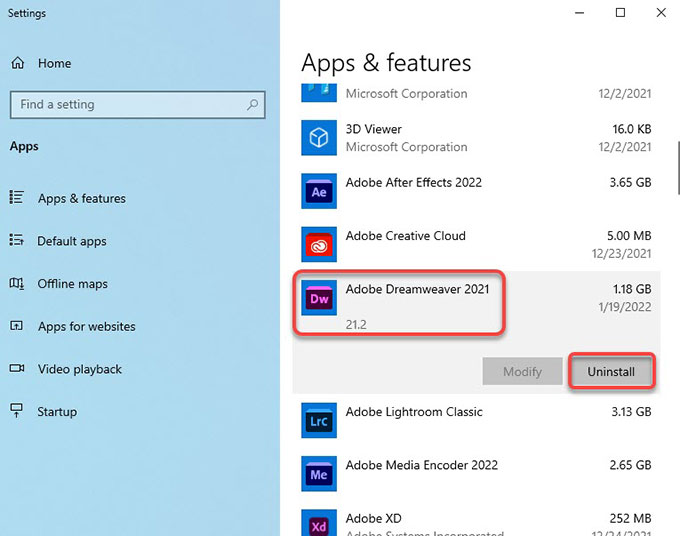
5. Click Remove to make sure you want to uninstall Adobe Dreamweaver from your PC. Walk through the install wizard and get the targetAdobe Dreamweaver app removed from your Windows 10 computer.
Please note: Next up, what you have to do is to delete the Adobe Dreamweaver program's leftovers from your computer, the crucial step to succeed in uninstalling the app completely. So, how to delete Adobe Dreamweaver leftovers? You can refer to the next steps.
6. Right-click the Start icon and click Run. Enter regedit in the Open: box and select OK. Or in the search box on the taskbar, type regedit. and then select the top result for Registry Editor (Desktop app).
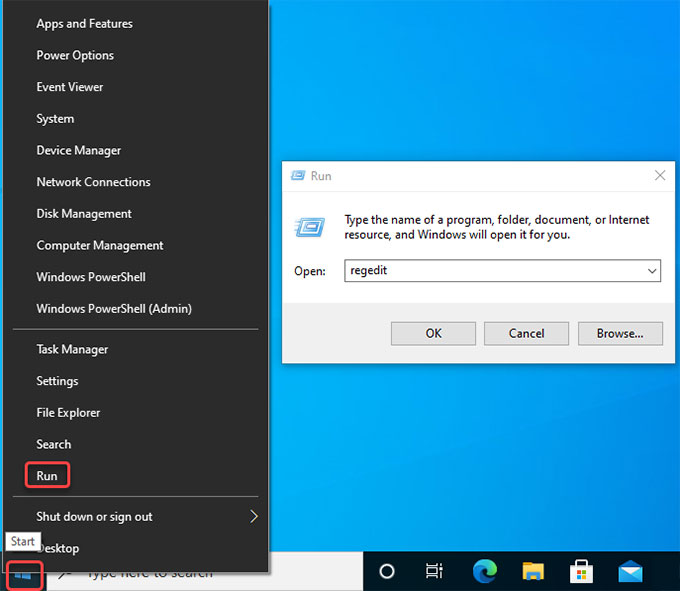
7. Click Edit > click Find... option in the drop-down list.
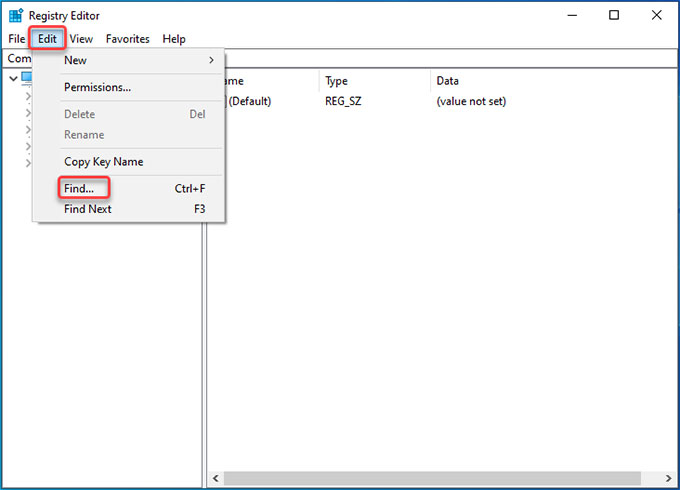
8. Enter Adobe Dreamweaver in Find what box > click Find Next. Delete those files only associated with the Adobe Dreamweaver program. Any wrong system file deletion probably carries out more troubles.
9. Once done, Restart your computer.
If you want to uninstall Adobe Dreamweaver from Windows 7, refer to the guidance below.
1. Start by clicking on the Windows icon > In the right pane, click on Control Panel.
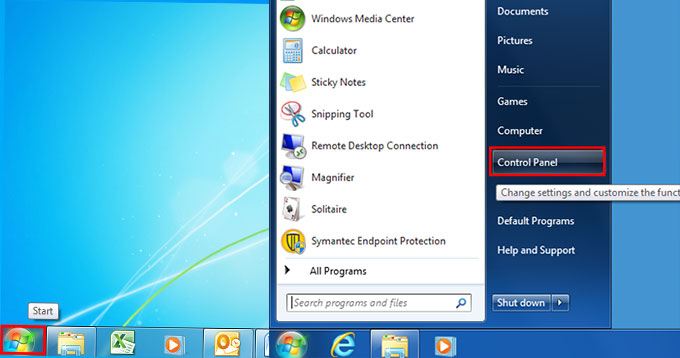
2. Under Programs, click on the Uninstall a program item.
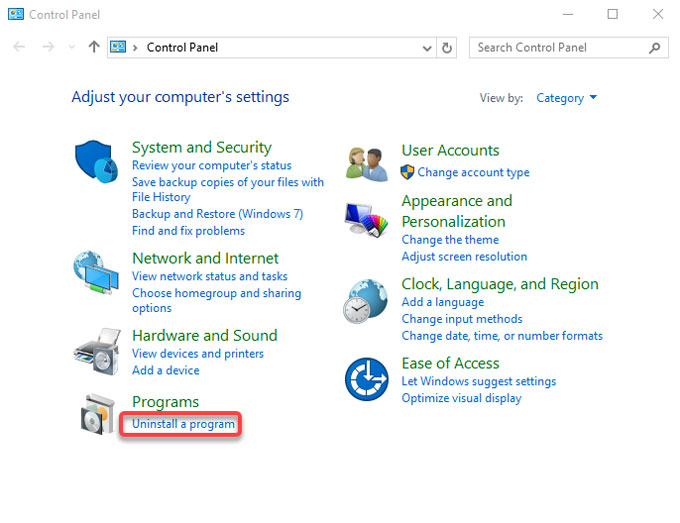
3. From the Uninstall or change a program page, select the Adobe Dreamweaver program > click Uninstall.
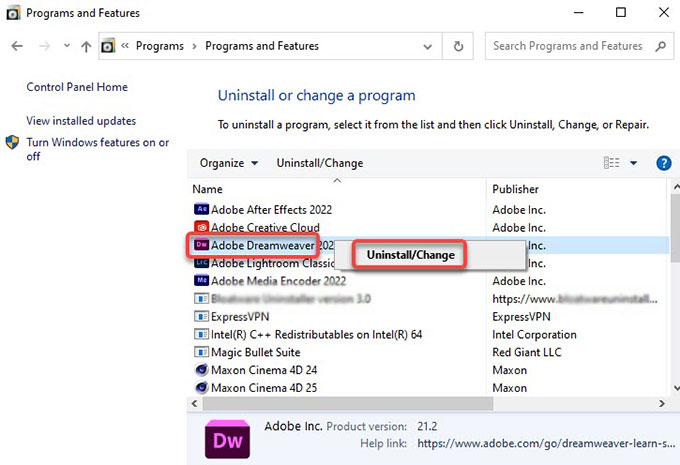 4. In the next install wizard, click Remove to confirm you want to uninstall Adobe Dreamweaver and all of its components. Wait for a while, the Windows built-in uninstaller now starts the uninstall process. When the removal is done, click Finish to quit.
4. In the next install wizard, click Remove to confirm you want to uninstall Adobe Dreamweaver and all of its components. Wait for a while, the Windows built-in uninstaller now starts the uninstall process. When the removal is done, click Finish to quit.
5. Refer to the leftover deletion steps mentioned above to get rid of Adobe Dreamweaver left files from your Windows 7.
If you want to uninstall Adobe Dreamweaver from Windows 8, refer to the guidance below.
1. To get started, we will need to open the Start Context Menu.
- Windows 8: Hover the cursor in the bottom-left corner of the desktop screen until the Start screen appears. And then right-click the Start icon to launch the Start Context Menu.
- Windows 8.1: Right-click on the Start icon in the bottom-left corner immediately, then the Start Context Menu appears.
2. In the Start Content menu, select Programs and Features.
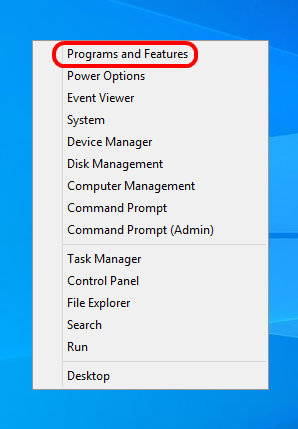
3. On the Uninstall or change a program window, select the Adobe Dreamweaver program > click at the top on Uninstall/Change to start the removal. Similar to the step on Windows 7.
4. Next, follow up the prompts to uninstall Adobe Dreamweaver from your Windows.
5. Finally, delete all leftover files. Refer to the similar leftover deletion steps mentioned in Windows 10 guide to get rid of Adobe Dreamweaver left files from your Windows 7.
Second Method: Uninstall Adobe Dreamweaver in Total Uninstaller
Look at how to use Total Uninstaller to uninstall all things related to the Adobe Dreamweaver app with just a few clicks. The uninstall process will be very easy and fast, all leftovers can be deleted automatically.
1. Launch Total Uninstaller > select Adobe Dreamweaver > click Run Analysis.
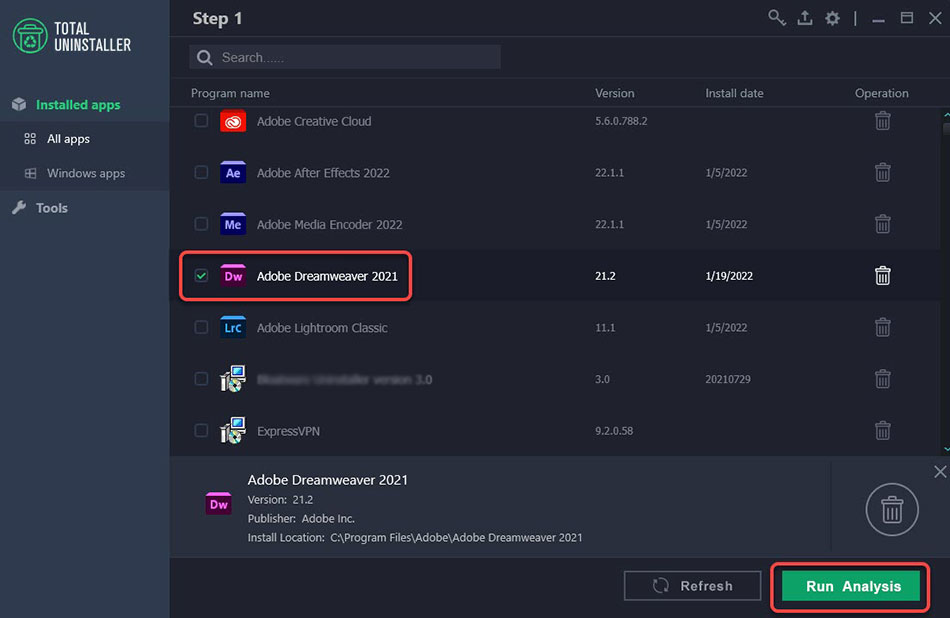
2. Adobe Dreamweaver uninstall wizard pops up, click Remove to make sure that you want to uninstall Adobe Dreamweaver from your computer right now. And then wait until the uninstall to be finished.
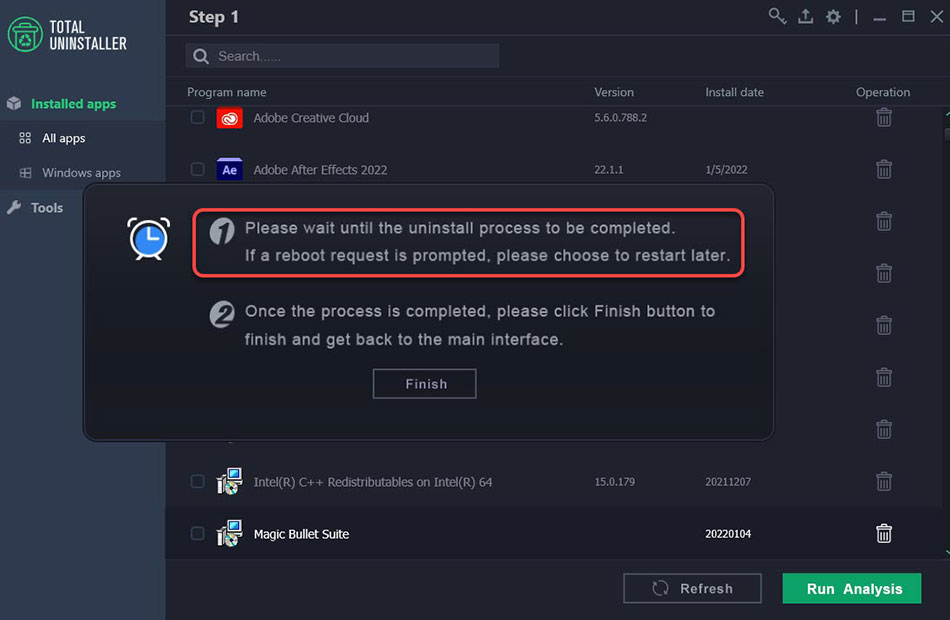
3. Once the uninstall process is accomplished, come back to the Total Uninstaller interface. Finally, click Finish to end this uninstall task.
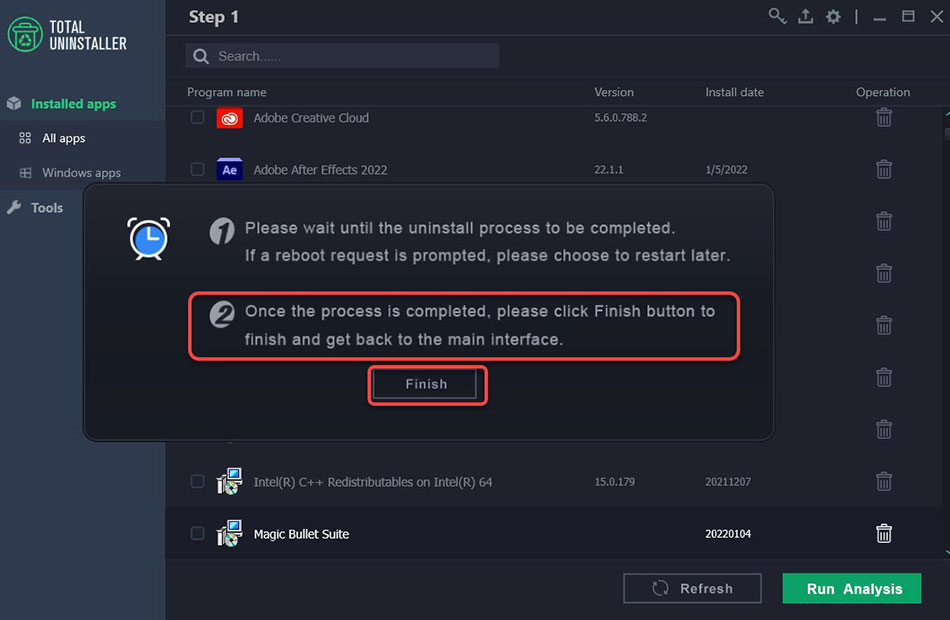
Refer to a simple video guide for how to uninstall Adobe Dreamweaver completely via Total Uninstaller:
Conclusion
At the end of this guide, you may have well known about how you can uninstall Adobe Dreamweaver or any other unwanted app from Windows completely. If you want to remove Adobe Dreamweaver on your own, you should make sure all leftovers you delete are only associated with the target app. However, if you would like to remove any unneeded app using the mentioned Total Uninstaller, everything will become easy and you won't feel frustrated with uninstalling Windows apps any more.
Warm tips: To download Total Uninstaller, you can click the following button to get it in no time.


