How to Uninstall Net Nanny from Windows Based PCs Completely?
Are you seeking to uninstall Net Nanny from Windows completely? Are you overwhelmed with every attempt to uninstall a Windows program on your own? Or have you tried to uninstall some programs but couldn't delete leftover files thoroughly? Well, you can discover an easy and fast method here. You will everything needed to succeed in removing a program from Windows based computers.
Net Nanny Overview
Net Nanny is one of the most popular parental control apps dedicated in protecting people and their family for Windows, Mac, iOS, Android and more. The main goal is to protect your kids and family from outside threats. Net Nanny can keep you kids safe online, it will create a healthy and safe social media circumstance for your kids, block malicious malware, adware, Internet scams and inappropriate ads and content, monitor your kids' digital habits, limit screen time, and keep every online activity safe in real-time. By Net Nanny, you will get a better understanding of what your kids focuses on so that manage proper screen time or set specific hours of the day for those content and avoid them wasting any more time. With Net Nanny, you will also be able to take precautions and help your kids utilize the powerful Internet in a helpful way. If you are a parent seeking to keep your kids and family safe while on the Internet this Net Nanny is the parental control app for you!

What Net Nanny can do for your kids:
Net Nanny delivers a high visibility into your kids' online activities so that you can well understand what your kids like to browse, well control your kids' digital habits, and give your kids the best protection from Internet scams.
Net Nanny helps you well manage screen time for your kids. You can set a specific time of the day for your kids surfing online. This will be a good method to avoid you fighting about screen time with your kids. Furthermore, your kids will create a good sense of time and won't waste a lot of time on online activities.
Net Nanny protects your kids in real time when they are using the Internet. It will block inappropriate content, malicious adware, fishing websites, false alerts, pornography and more unsafe things. So you can feel assure when your kids online. Besides that, Net Nanny protects the entire network, you have the power to block access to those potentially unwanted or suspicious apps on all your devices, like Windows, macOS, Android, Kindle, and more.
Methods to Uninstall Net Nanny from Windows Successfully
There are two methods introduced here. The first method shows you how you can uninstall Net Nanny using your own hands. The second method shows you how you can utilize a powerful uninstaller software to uninstall Net Nanny through a few clicks. Don't worry, both of the two methods are introduced step by step so everybody can walk through the guide and become knowledgeable in uninstalling Windows programs.
First Method: Manual Way to Remove Net Nanny
Figure out how to uninstall Net Nanny using your own hands, refer to the step-by-step instruction as followed.
① Use Built-in Uninstaller
Net Nanny has a built-in uninstaller that allows everybody to uninstall the program from a Windows based PC. To locate at the Net Nanny built-in uninstaller program, we usually can go to the Start menu from the Taskbar and find the Net Nanny program's folder from the list. Refer to steps as.
- Click Start menu on the lower-left corner of the Desktop screen.
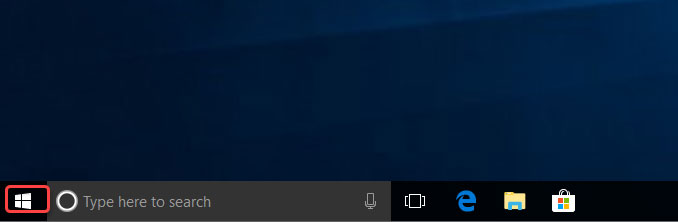
- The Start Menu will list all your installed programs according to the alphabetical order. Scroll down and find the Net Nanny program folder from the list.
- When you locate at the Net Nanny program's folder, click to expand the options and then click Uninstall Net Nanny.
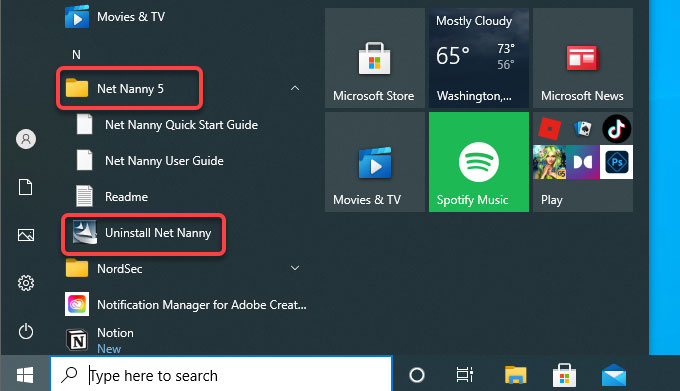
- Next Programs and Features window or Apps and features window presents in front of you. Click or right-click the Net Nanny program and then click Uninstall option again to continue the removal.
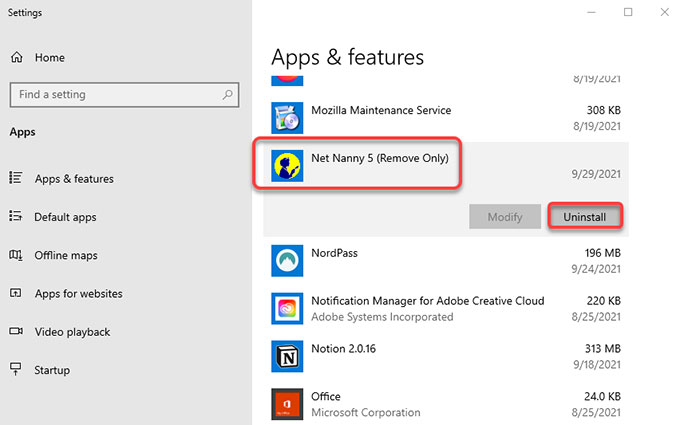
- Next, click Next > click Yes to continue uninstalling Net Nanny from your Windows computer.
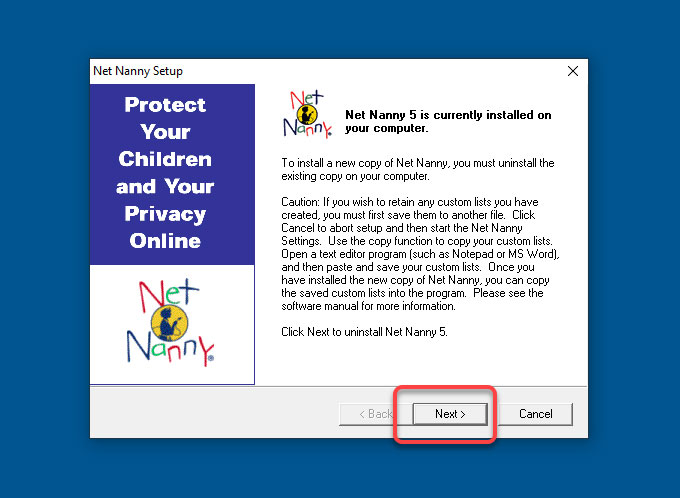
- The Net Nanny program's uninstall wizard pops-up. Follow the pop-up prompts and get the Net Nanny program removed from your computer.
- If it is required, your Windows will automatically restart.
② Use Control Panel
- Click the Start menu > and then click Control Panel.
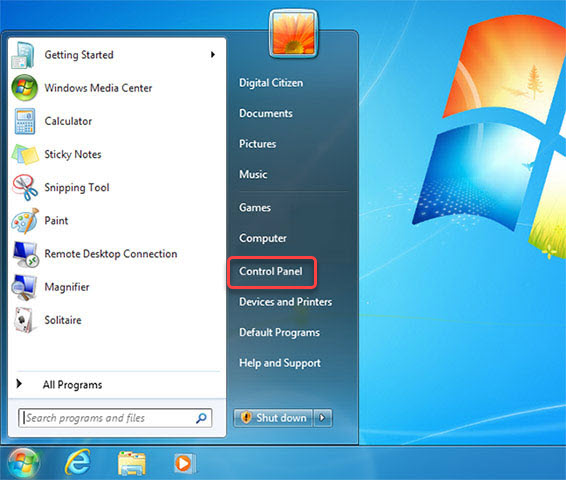
- In the Control Panel window, find the Programs setting and click Uninstall a Program option understand it.
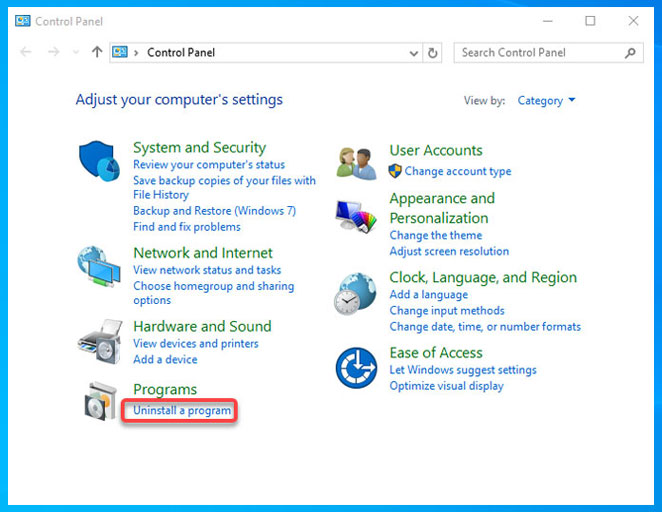
- Next, you will get Uninstall or change a program window popped up. Right-click the Net Nanny program to select it and then click Uninstall to remove it.
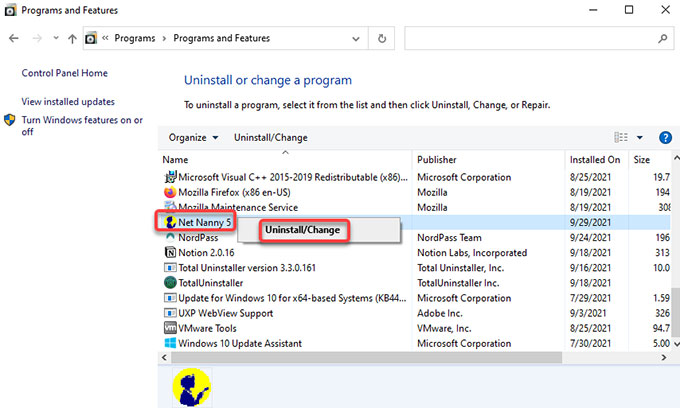
- Click Next > click Yes to make sure that you want to continue uninstalling this Net Nanny program from your Windows computer. Follow the pop-ups to uninstall Net Nanny from your Windows computer.
- When the uninstall is done, your computer will restart in automatic to apply the change.
③ Use Windows Settings
- Click Start menu > then click Settings option.
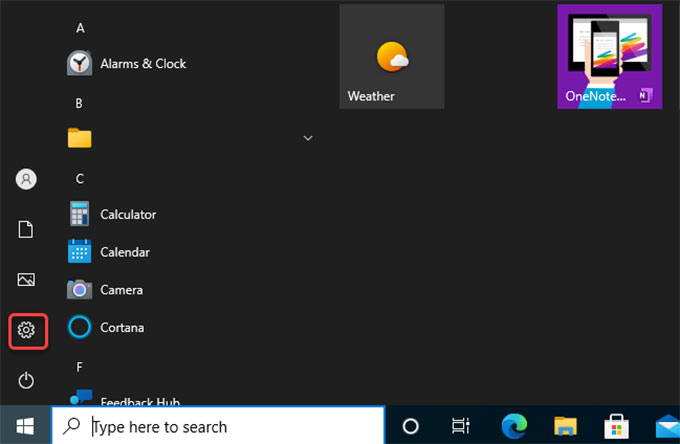
- Click Apps option from the Windows Settings window.
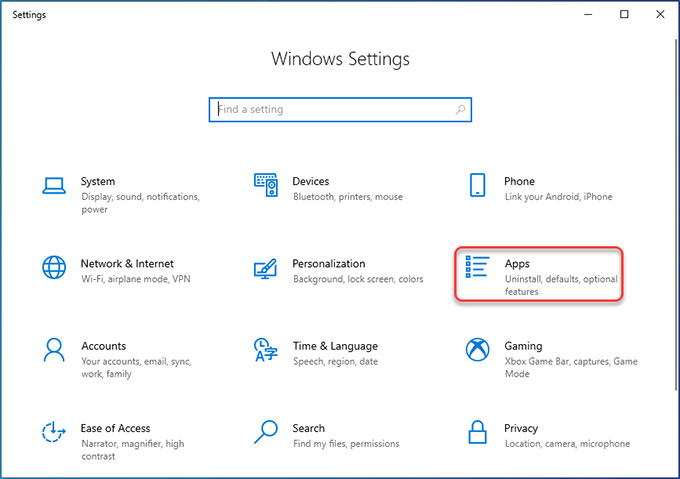
- Now you are looking at the Apps & features page. Click on the Net Nanny program and click Uninstall.
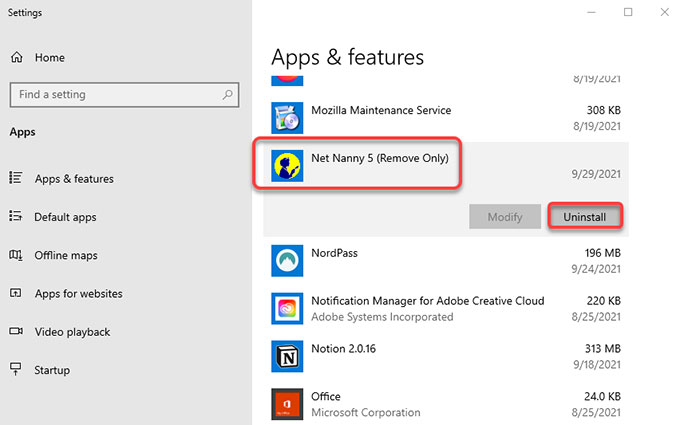
- Click Next > click Yes to continue the Net Nanny removal work. Please wait while Net Nanny is being uninstalled.
- Follow the uninstall wizard to finish the task of uninstalling Net Nanny.
Second Method: Use Total Uninstaller to Uninstall Net Nanny
Discover how to utilize the provide Total Uninstaller too to uninstall Net Nanny and all its associated files automatically. During the whole uninstalling process, you just need a few clicks. It will be every effortless and you won't be overwhelmed with finding and deleting leftover files in person.
- Run Total Uninstaller > click Net Nanny to select it > click Run Analysis.
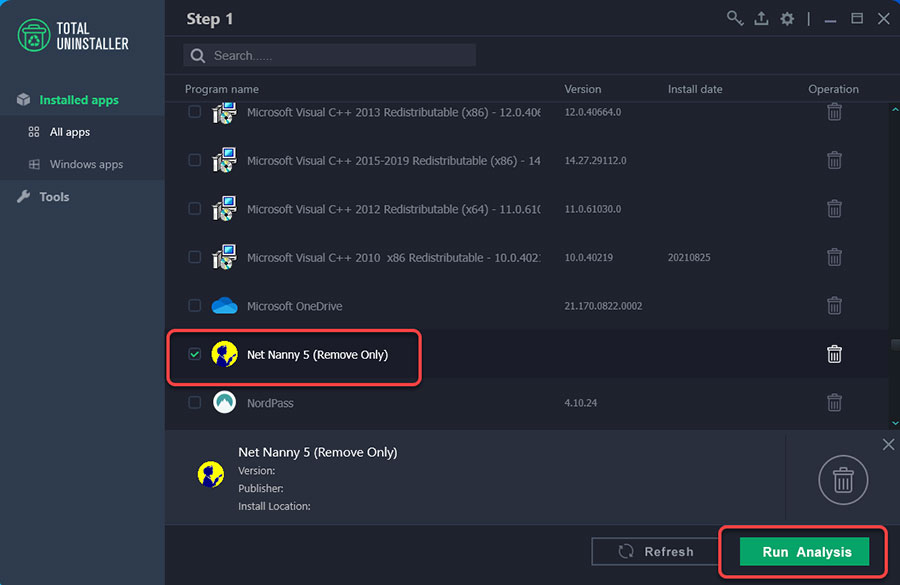
- Click Complete Uninstall to continue uninstalling the selected Net Nanny program.
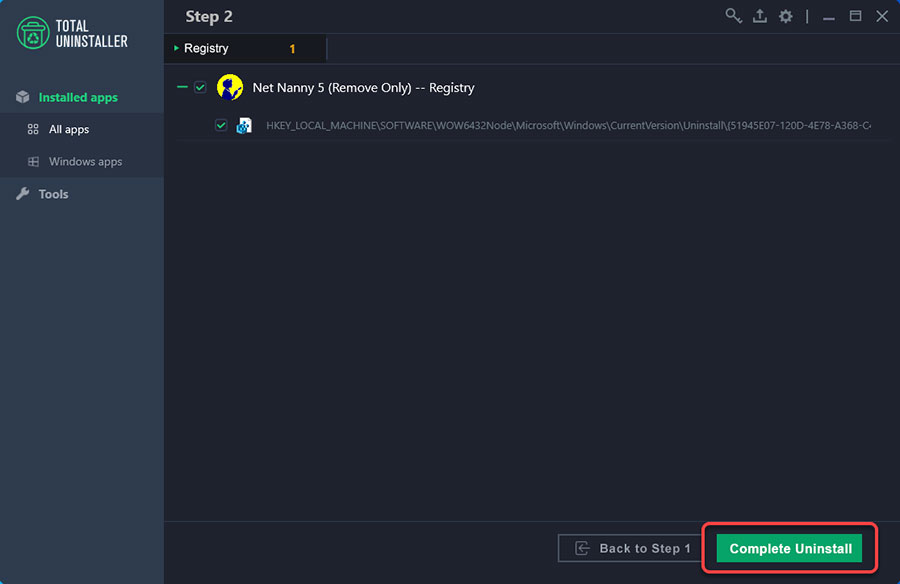
- Click Uninstall Now option to continue uninstalling Net Nanny from your PC.
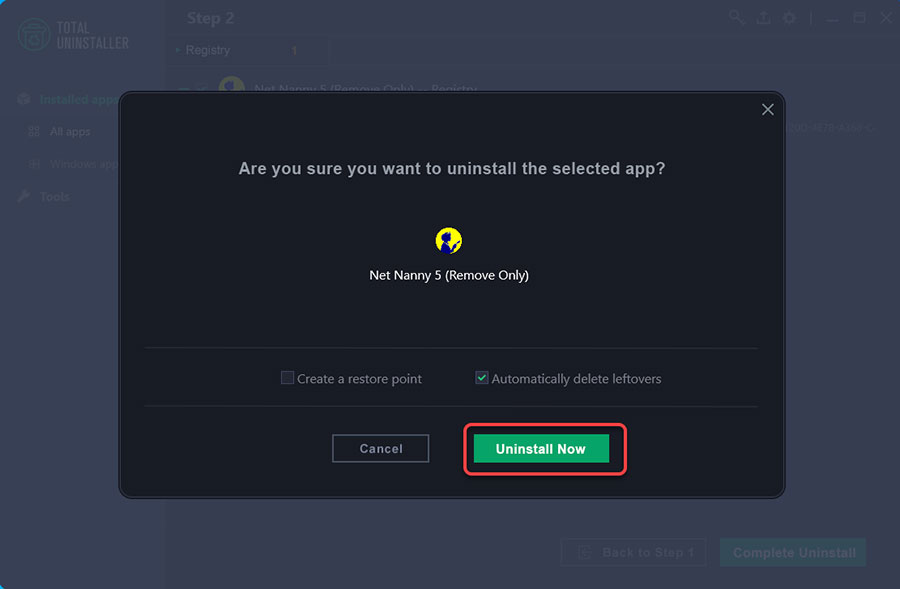
- It pops up Net Nanny setup window, click Next > click OK to confirm that you want to completely uninstall Net Nanny and all of its components.
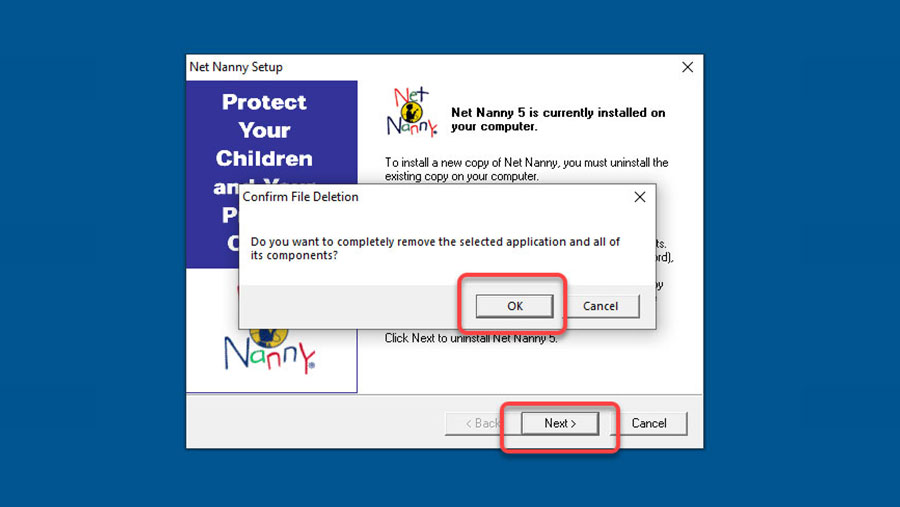
- When the uninstallation is finished, your computer will restart automatically to make changes. After coming to the desktop again, the Net Nanny program has been removed completely.
Refer to a simple video guide to uninstall Net Nanny:
Conclusion
Whether you are interested in using the manual uninstall method, like uninstalling a program and removing their leftovers on your own, or looking to get a powerful uninstaller software to ace all the issues you may encounter when uninstall a program, this completed guide will empower you to know how to uninstall Net Nanny or any other program with confidence. If this is what you are looking for, then don't miss out on following the step-by-step instructions mentioned above to solve your uninstalling issues. To best satisfy your expectations, please download the latest version of Total Uninstaller to uninstall Net Nanny with the most powerful and unlimited function, and you will have a one-time Free Trial if it is the first time you try to use Total Uninstaller.


