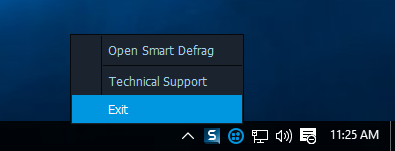Removal Tutorial - How to Fully Uninstall Smart Defrag
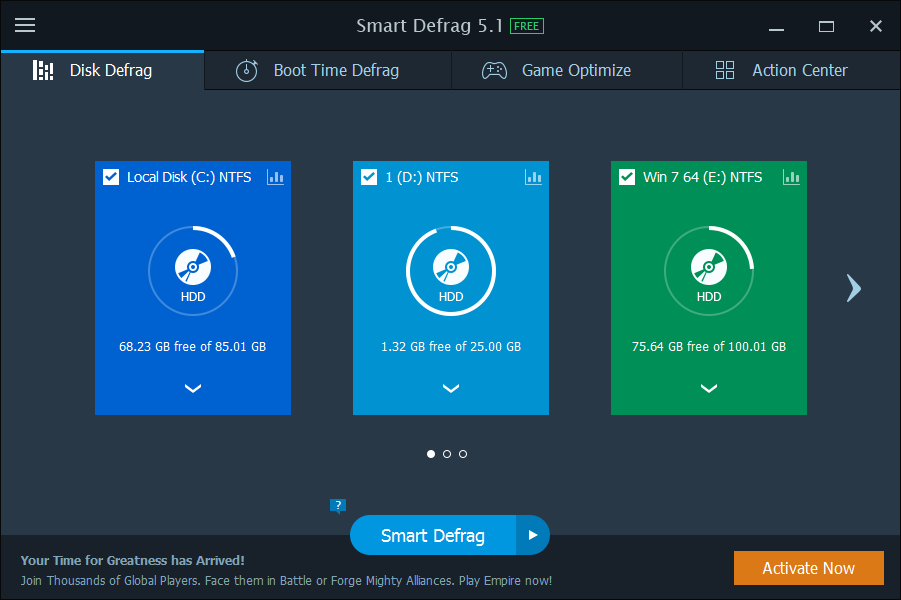
Wanna uninstall Smart Defrag but don’t know how to do it perfectly? Fail to wipe out all its traces around the system? Windows users may encounter issues when trying to remove stubborn/problematic/malicious programs. If you are lost in how to uninstall Smart Defrag, read this post and learn some tricks to fully get rid of this program.
What is Smart Defrag & should you uninstall it?
Smart Defrag is a disk defragment tool allowing users to schedule and perform defragmentation operations on hard disks, and it claims to effectively accelerate hard drive for faster data access and outstanding disk performance. The setup wizard will install a bundled program MyPCBackup as well as recommend the installation of Advanced SystemCare. Once install Smart Defrag, many users find it hard to fully get rid of this program. Even though it has been uninstalled from Control Panel, you may still get related pop-ups or processes running at PC startup. So how to fix this issue?
Here we list two main methods of uninstalling Smart Defrag. Choose the one as you like. If you are looking for a utility to help quickly get rid of Smart Defrag, scroll down to this part (Remove Smart Defrag Easily & Quickly) and try Total Uninstaller.
Method 1: Uninstall Smart Defrag in 4 Steps
Once installed, the program will show up in the list of installed programs located in Windows Control Panel, so you can uninstall it through Windows built-in applet. Besides, some programs has its specialized uninstaller stored in the installation folder, and you can directly run the executive file to perform a uninstall. Let’s begin now.
Step 1. turn off Smart Defrag
If Smart Defrag is running, you should turn it off prior to the uninstall. Just right click on Smart Defrag icon in the system tray and choose Exit option. Alternatively, you can terminate background processes related to Smart Defrag in Task Manager:
- Right click the taskbar at the button and select Task Manager from the list.
- Select the processes pertaining to Smart Defrag and click End Task button.
Step 2. uninstall Smart Defrag
On Windows 7:
- Access to Start > Control Panel > Program to open Programs and Features panel.
- Scroll through to locate Smart Defrag, highlight its icon and click Uninstall.
On Windows 8:
- Right click Start menu and then click Programs and Features from the list.
- Highlight Smart Defrag and click Uninstall to begin the uninstallation.
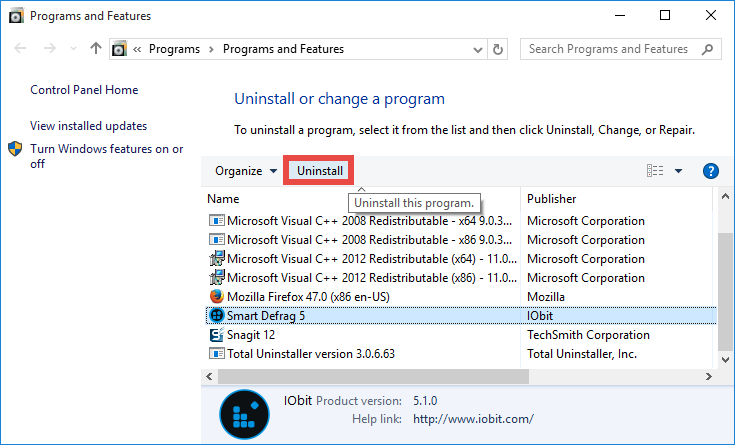
On Windows 10:
- Click Start menu, and click All apps to open the list of installed programs.
- Scroll down to find Smart Defrag, right click on it, and choose Uninstall.
- Click Uninstall in the new opened window to activate default uninstaller.
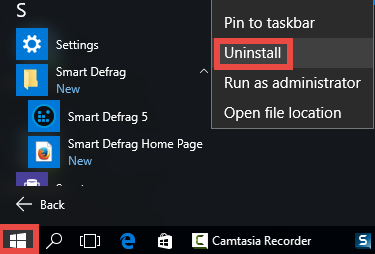
Windows 10 users can also click Start > Settings > Apps & features, select Smart Defrag in the list of apps, and click Uninstall twice to start the uninstallation.
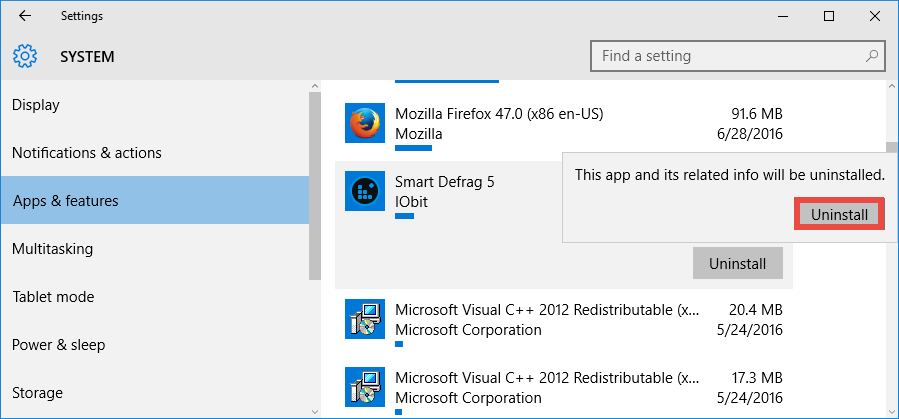
Then how to uninstall Smart Defrag via its dedicated uninstaller? Do the followings:
- Right click Smart Defrag shortcut, and click the Open file location from the list.
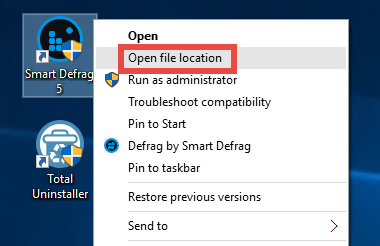
- As the installation folder opens, scroll through to locate the file named unins000.exe.
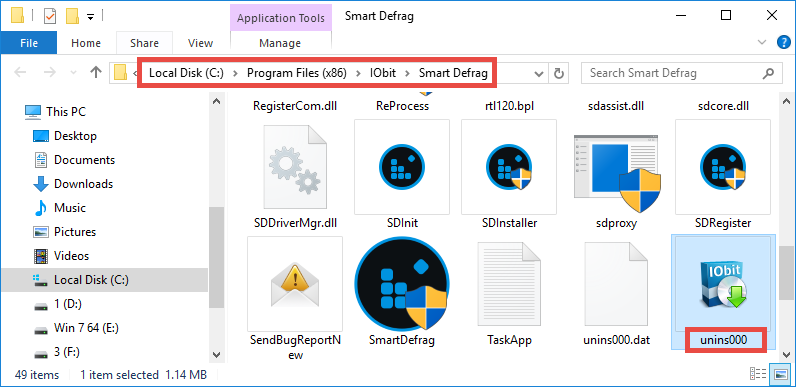
- Double click to run this program, and then click “No, I want a full uninstall” link.
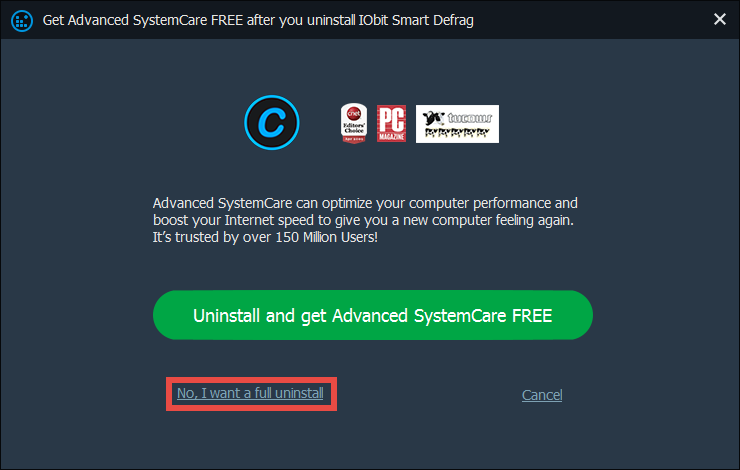
Tip: generally speaking, if the program is installed properly, you can easily uninstall it by the ways listed above. But when some of the executive files are damaged or missing, conventional means may fail to work, and issues show up like Smart Defrag doesn’t appear in the list of installed apps, or there is no response when you click Uninstall option. If that’s what you are faced with, try this: run Smart Defrag install package to cover corrupted/missing files, and then uninstall it in Safe Mode.
Step 3. delete entries in registry
- Go to Start > Run, type "regedit" and hit Enter to launch Registry Editor.
- Click Yes if you are prompted to give confirmation in UAC dialog.
- Press Control + F together to open the Find box and then type Smart Defrag.
- Hit Enter (and then F3) to locate the entries associated with Smart Defrag.
- Right click on the keys or values and choose delete option in the list.
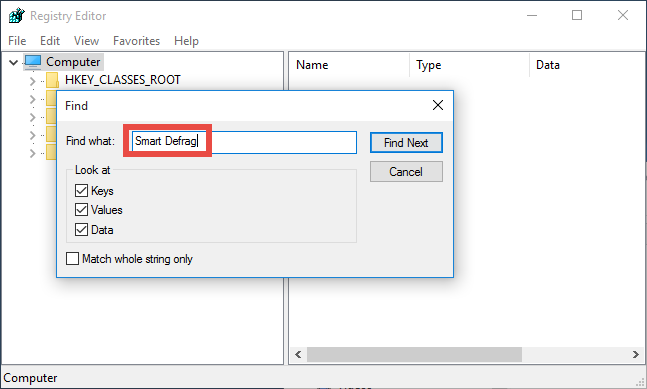
Notice: You must be very cautious when making changes on Windows Registry. Inexperienced users are not recommended to modify the registry without making a backup copy, cause serious issues may occur if you mistakenly delete keys or values there. If you are not confident in accomplish this part, we suggest you to utilize an professional uninstaller or a registry cleaner to get the job done automatically.
Step 4. remove leftovers in disk
- Head to Start > Control Panel > Folder Options, and then select the View tab.
- Check the "Show hidden files and folders" in Advanced settings and click OK.
- Click This PC on the desktop(or press Windows + E ) to open File Explorer.
- Type Smart Defrag in the Search Bar and wait a few seconds.
- Identify Smart Defrag leftovers in the result and delete them permanently.
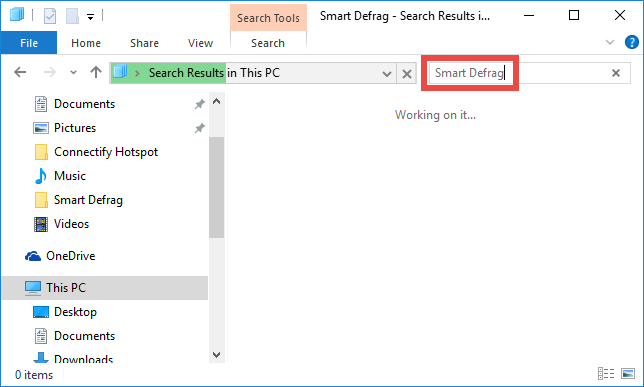
Congratulations! Now you should have fully remove Smart Defrag, and the conventional means is suitable for most Windows programs. You can perform the same steps to uninstall the bundled software such as MyPCBackup. Yet, if you are tired of those complicated operations, and wish to get rid of Smart Defrag as easily and thoroughly as possible, we strongly suggest you to take the next method.
Method 2: Remove Smart Defrag Easily & Quickly
(Strongly Recommended for All-Level Users)
Perhaps the conventional removal way is a little time-consuming and risk-taking for most ordinary users. Desired to uninstall Smart Defrag with minimal effort? Try this pro uninstaller provided here. As lightweight but efficient removal tool designed for all level Windows users, Total Uninstaller is capable of scanning out all components of target program and removing them within a few click. Let’s see how it works:
1. Launch Total Uninstaller, choose Smart Defrag and click Run Analysis.
2. Click Complete Uninstall after all the components have been scanned out.
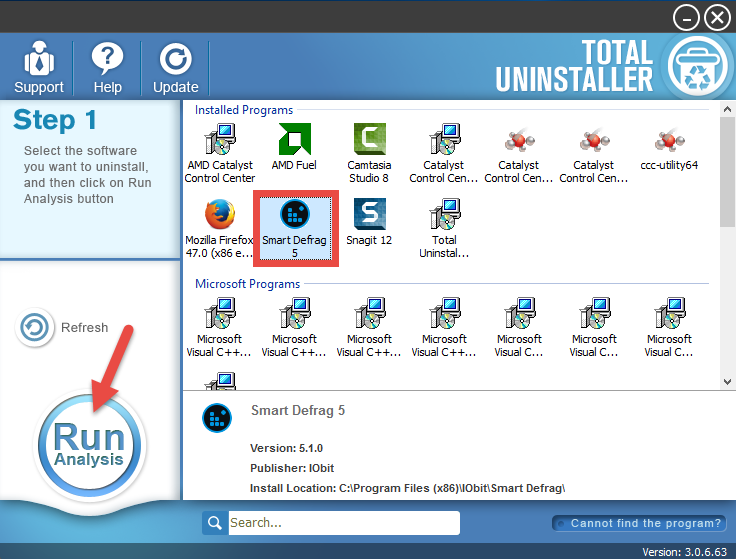
3. Click Yes in the pop-up dialog to confirm the uninstall of Smart Defrag.
4. Follow the prompts in the Smart Defrag wizard to finish the uninstall.
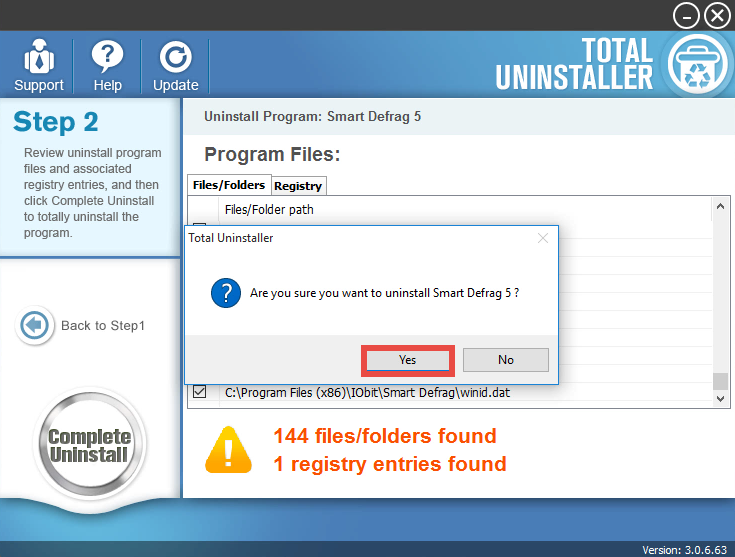
5. Click Scan Leftovers and then Delete Leftovers to perform complete removal.
6. Click Yes in the pop-up dialog and then OK to exit Smart Defrag removal.
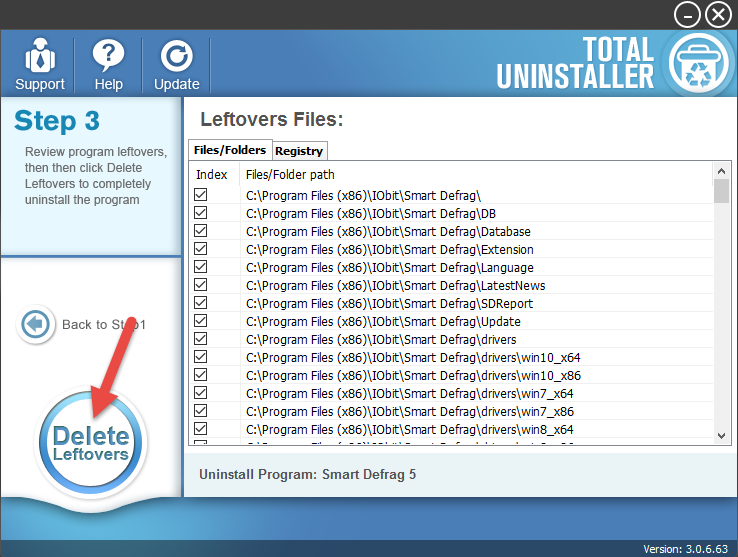
For the program that does not show up in the TU interface, you can perform a force uninstall to get rid of it. Here is the process: click “Cannot find the program” button in Step 1, specify the installation folder of target program in the pop-up window, and click Scan button to continue uninstallation with Step 3. Force Uninstall Mode can be used to effectively remove those corrupted/problematic/malicious/stubborn programs.
So that’s it. Two effective but quite different approaches are shown in details to help you get rid of Smart Defrag properly & thoroughly. Both of them work for most Windows programs removal. If you still have any problem in uninstalling Smart Defrag, leave your comment here so we can improve this post to help you out.
Related Removal Guides:
Fully Remove IObit Malware Fighter on Windows
Remove IObit Uninstaller from PC-Uninstall Guide
How Do I Fully Remove Advanced SystemCare Free
Remove Driver Booster Effectively – Windows Uninstall Guide