How to Uninstall Steganos Password Manager from Windows?
How I uninstalled a program from Windows and how you can too! Save much time and power on cleaning out some temporarily unused programs with an easy-to-follow removal guide and strategies. This essay is for you if you want or need to uninstall Steganos Password Manager.
You will get how to change and uninstall Steganos Password Manager on a Windows-based computer. As you progress through this guide you will overcome your troubles in uninstalling a program and get rid of the associated leftovers thoroughly.
There are comprehensive sessions on:
- How to use Steganos built-in uninstaller to remove Steganos Password Manager
- How to use Windows Settings to uninstall Steganos Password Manager
- How to use Windows Control Panel to get rid of Steganos Password Manager
- How to use professional uninstaller tool to clean out all things of Steganos Password Manager
Steganos Password Manager Overview
What is Steganos Password Manager? In this part, we are going to give you every single detail about the Steganos Password Manager. The Steganos Password Manager has played a long game in the race. But the password manager has some challenging competitors. It doesn't mean the manager has comparatively fewer features. The best features make it Bound to get new fans.
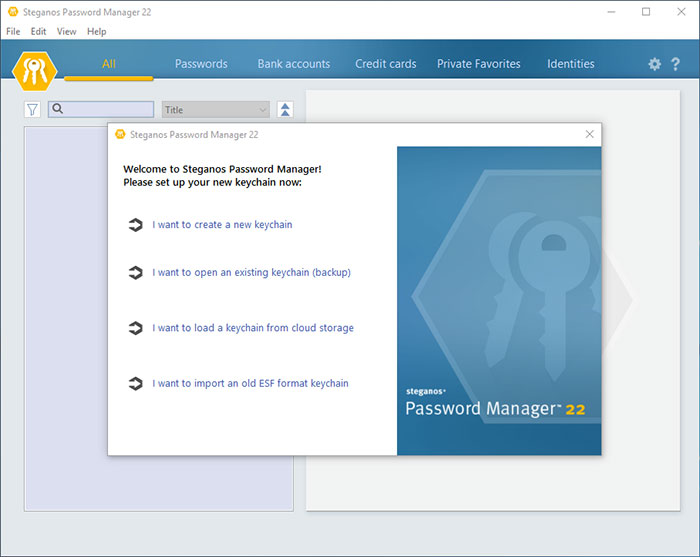
So, in this post, we are going to tell you every single detail about the Steganos Password Manager. If you want to know more about the Steganos Password Manager you're at the right place, make sure you stay tuned with us till the end.
What is Steganos Password Manager and how does it work?
Steganos Password Manager is an online privacy company that offers products. The Steganos Password Manager helps you to protect your data online and offers a lot of tools. The Steganos Password Manager provide mobile privacy from iOS and Android to the online shield VPN.
The Steganos Password Manager fits very well in the lineup.
The Steganos Password Manager offer the mobile to help and access the password list. As it brings a lot to the table but it requires a cloud storage service to access all the passwords across your device. According to the research, the security is not as good as it could be. Talking about using it the Steganos Password Manager offers you a 30 days free trial so there is no harm to use it and give it a shot.
Steganos Password Manager features
As we talk about its features the Steganos Password Manager come with a decent number of features. The passwordmanager isn't unlike sabine bluer, which syncs our passwords. The password manager is a local application and it is the multi-device sync. It can only be used through Dropbox, one drive, or magenta cloud.
- Syncing options are limited for the Steganos Password Manager. Steganos supports all types of passwords like credit cards, bank accounts, and identities. Steganos doesn't support custom entries.
- It doesn't matter how many entries you use. Using Steganos Password Manager you can have as many keychains as you want. The entries are stored in a hidden windows folder.
- The Steganos Password Manager seems little good in the way of its settings. In the display of the steganos, you can change the login information and decide when the keychain should lock. The Steganos is a locally-focused password management tool.
Pros and cons of Steganos Password Manager
As talking about its features and advantages the Steganos Password Manager gives a one-time purchase and a Free 30-day trial. The Steganos Password Manager offers a portable version and multiple themes that are available for both Android and iOS. Gives a two-factor authentication and it is inexpensive.
The Steganos Password Manager suffer some occasional crashes and it has a dated interface and problems with the browser extension. With a rating of 2.7, Steganos Password Manager is available on every platform. You can use Steganos Password Manager for better password management.
In a word
So here in this part, we give you detailed information about the Steganos Password Manager. We hope you like this post and receive valuable information from it. Make sure you share it.
4 Methods to Uninstall Steganos Password Manager on Windows
We'll get 4 methods regarding how to uninstall Steganos Password Manager on a Windows-based PC. No matter which method you prefer using, to uninstall Steganos Password Manager completely requires you get rid of all its components, like files, folders, entries, and others. Now, let's make it clear what the methods are to uninstall Steganos Password Manager.
Please note: This is purely a guide to uninstall Windows program like Steganos Password Manager. We never meaning the Steganos Password Manager program is not good.
① Use Steganos Password Manager Itself Uninstaller
- Click Start menu on the lower-left corner of the Desktop screen.
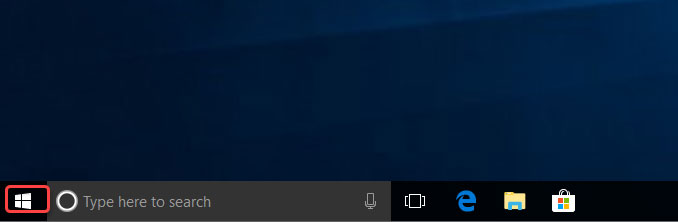
- Find out the Steganos Password Manager program in alphabetical order.
- Right-click the Steganos Password Manager program > click Uninstall.
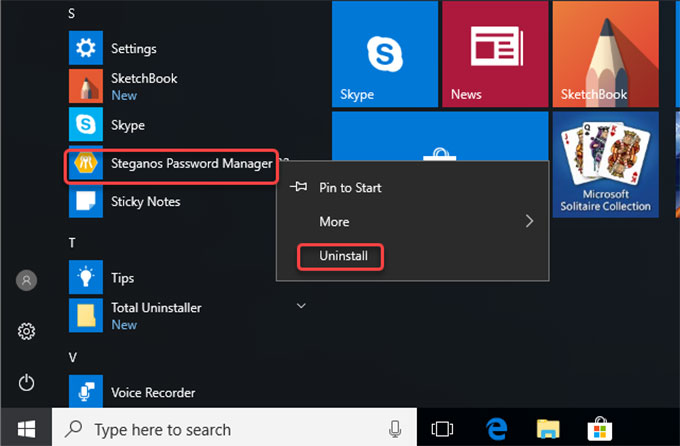
- Uninstall or change a program window pops-up. To uninstall Steganos Password Manager, select it from the list and then click Uninstall again.
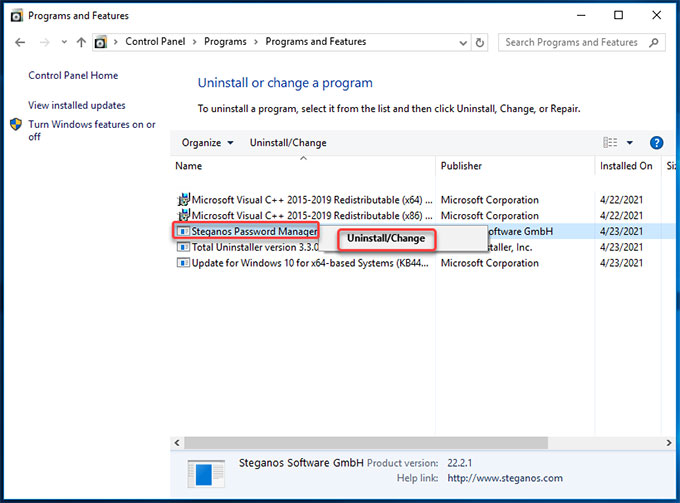
- The install wizard will pop-up, follow the prompts to remove Steganos Password Manager from your device. If needed, restart your computer to apply the change.
② Use Windows Control Panel
- Click the Start menu and click Control Panel.
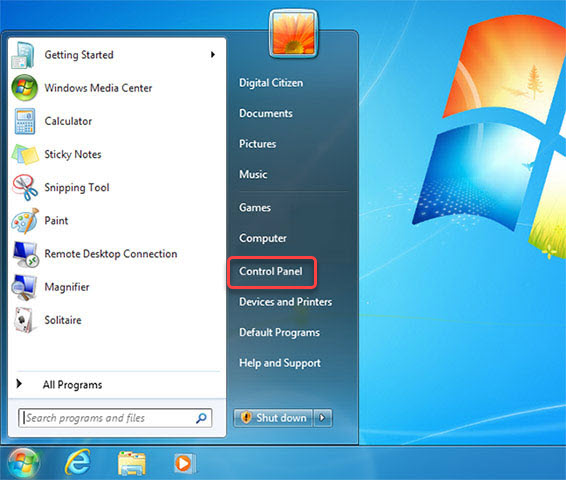
- Select Programs > click Uninstall a Program.
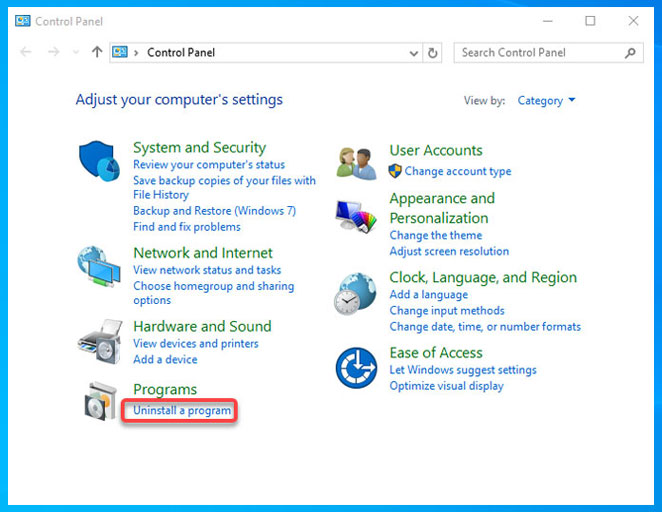
- From the Uninstall or change program page, click on the Steganos Password Manager to select it and then click Uninstall to start removing it.
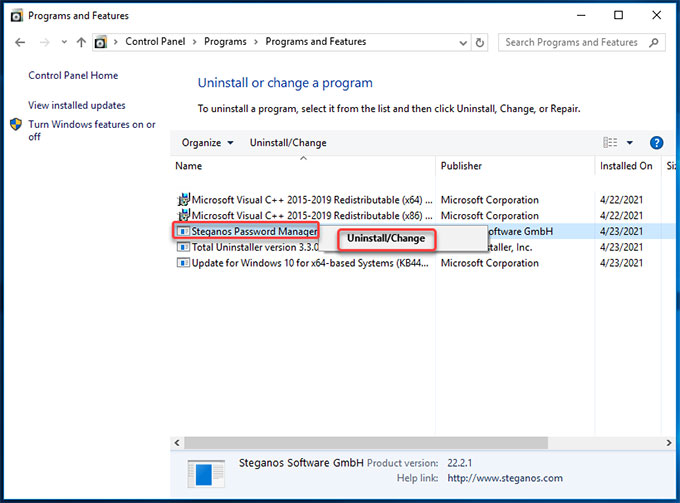
- Click Yes to uninstall Steganos Password Manager from your Windows computer.
- Next, finish all steps according to the pop-up prompts. If needed, restart your computer to apply the change.
③ Use Windows Settings (if you're on Windows 10)
- Click Start menu > then select Settings option.
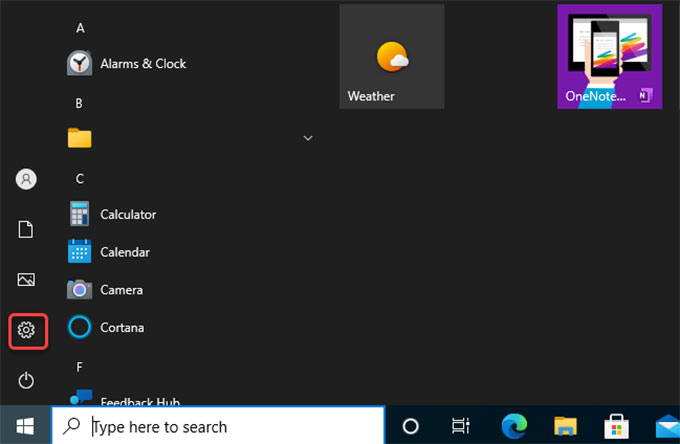
- Click Apps option from the Windows Settings window.
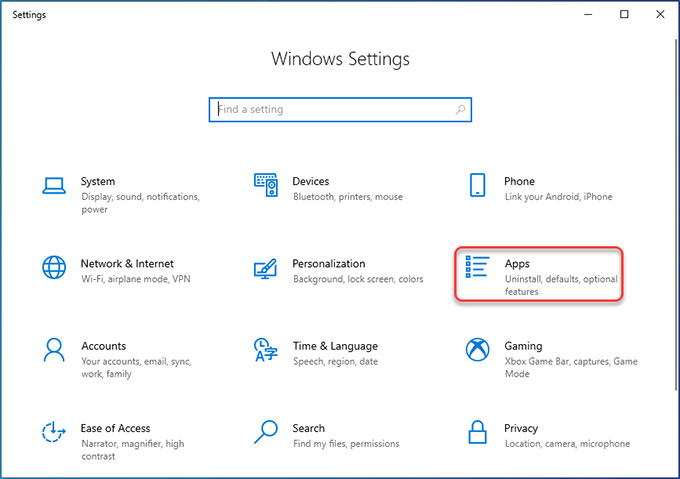
- The you will look at the Apps & features page. Click on the Steganos Password Manager program and click Uninstall.
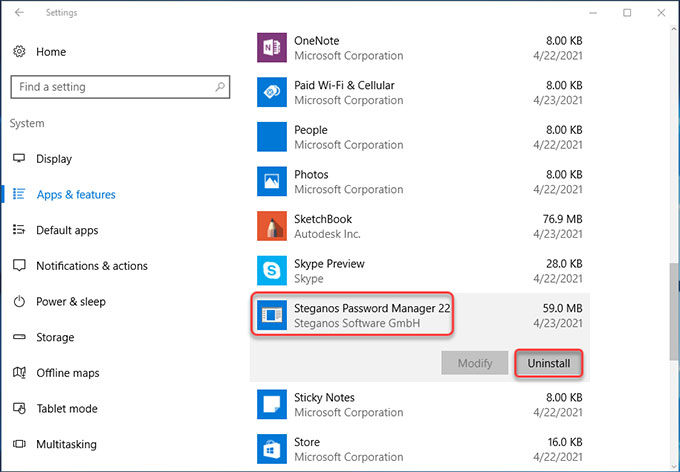
- Click Yes to continue the Steganos Password Manager removal work. Please wait while Steganos Password Manager is being uninstalled.
- Follow the install wizard to finish the task of uninstalling Steganos Password Manager. If needed, restart your computer to apply the change.
④ Use Total Uninstaller to Uninstall Steganos Password Manager
This method is right for anyone who are looking to uninstall Steganos Password Manager and other unwanted programs effortlessly. The provided Total Uninstaller will help you uninstall any program you selected from your Windows devices completely.
- Run Total Uninstaller > Select Steganos Password Manager > Click Run Analysis.
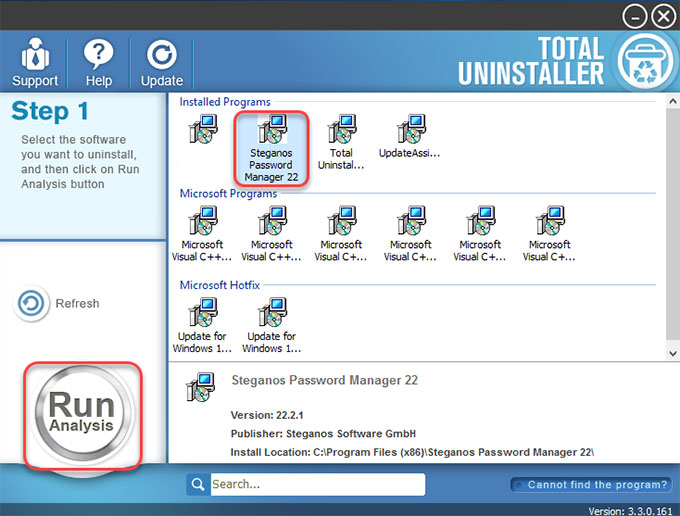
- Click Complete Uninstall > click Yes to confirm you want to uninstall Steganos Password Manager.
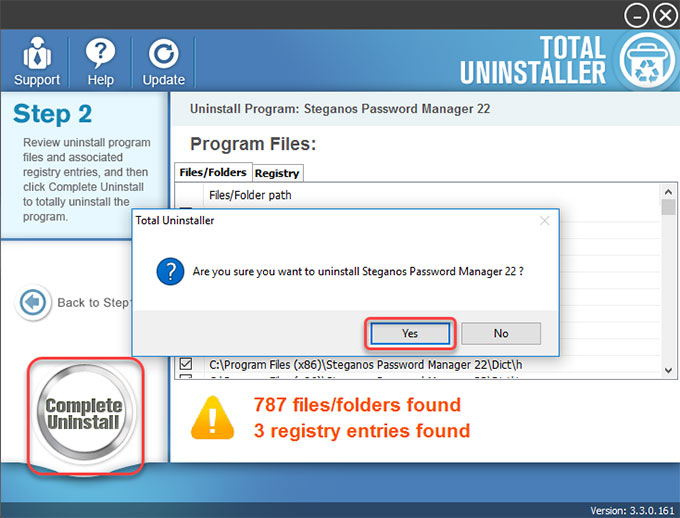
- Click Yes to make sure that you want to remove Steganos Password Manager and all related components from your computer?
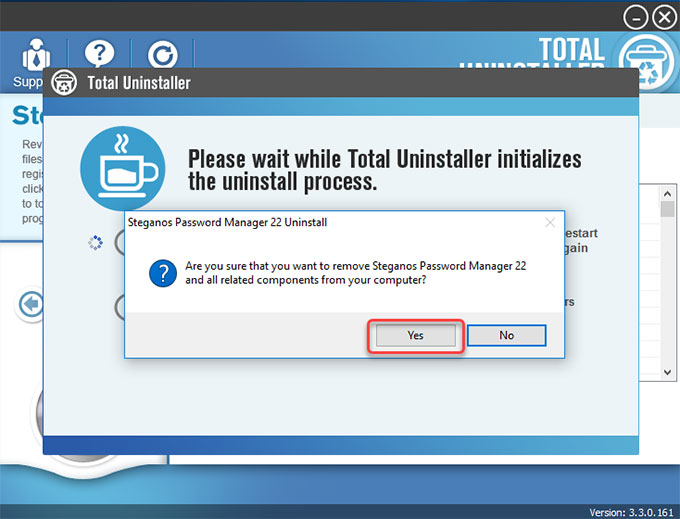
- Click Scan Leftovers to continue cleaning out all leftovers of the Steganos Password Manager program from your Windows operating system.
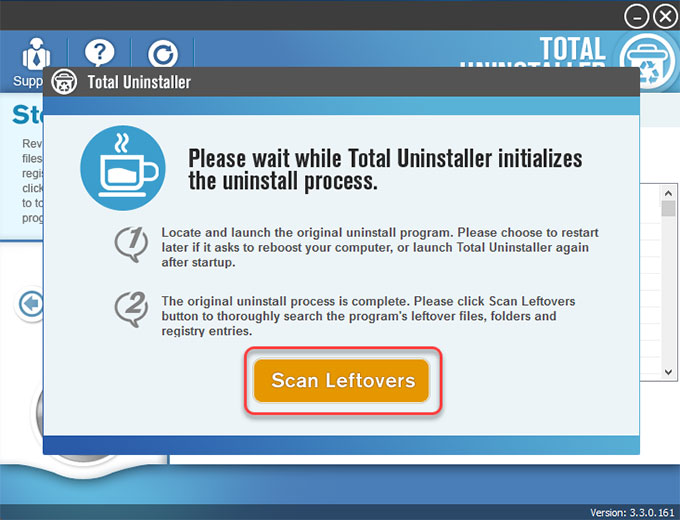
- Click Delete Leftovers > click Yes to delete the Steganos Password Manager leftovers.
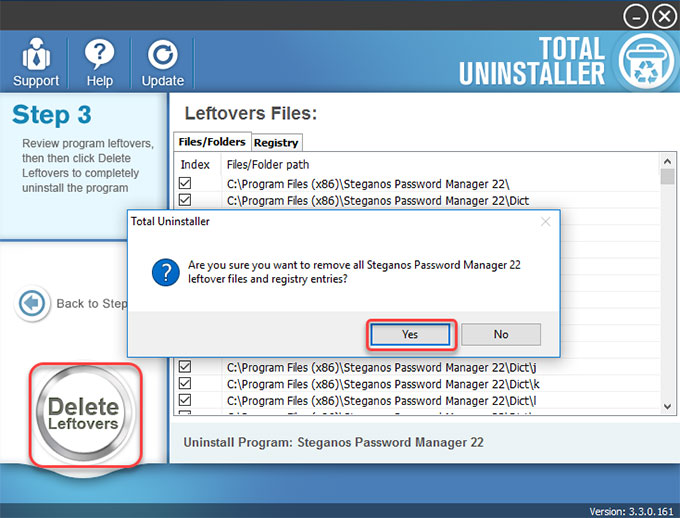
- Click OK and click Back to Step 1 to check. Once done, Restart your computer.
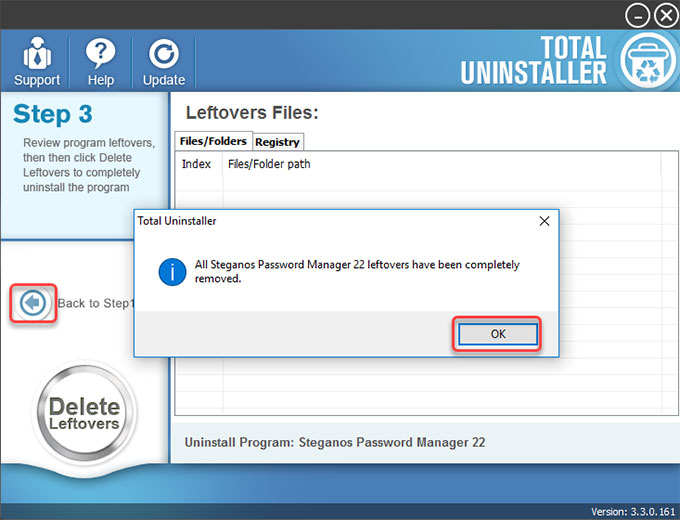
Why This Total Uninstaller?
Windows programs' download rates and usage in today's fast-developing Internet market is fierce. Regardless of the industry and whatever your job is, there is an inevitable thing that we often have to download and use a variety of programs for better works, entertainment, and life needs. Then this probably leaves many programs in your device and some of them may turn into the unwitting zombie programs in your system if you have not been using them for a long time. They will take up some memory and slow down your computer. This is a reason why a lot of users keep cleaning out unwanted programs from their Windows computers.
However, it won't be an easy thing if you hardly know about computing science and don't have any prior experience in uninstalling a program from Windows. As we ever experienced, the remnants left in the Windows system after uninstall a program might probably cause some unexpected issues like reinstalling failure. So, this is one of the reasons why you should get rid of all leftovers of a program if you won't use it anymore on your Windows. But, is it easy to uninstall a program like Steganos Password Manager if you hardly have the Windows basics and know how to get rid of its leftovers? If guess, you may answer: of course, it is not easy. Then, how can we turn it into being an easy thing? A professional uninstaller tool like Total Uninstaller is the answer.
A professional uninstaller can instead of all the manual operations and automatically uninstall any programs without spending time and power, this is an ever growing internationally recognized demand and needs for Windows users. For example, this Total Uninstaller tool carries out powerful features that can remove any selected programs through just a few of clicks, as well as all leftover files, folders, registry entries and other related components. So, if you want to make a program uninstall like a breeze, then the provided Total Uninstaller is worth trying. Besides that, Total Uninstaller troubleshoots all the issues you may come cross when uninstall Steganos Password Manager and other undesired programs. In a word, if you don't know how to uninstall a program from Windows computer completely, then we suggest you use a professional uninstaller tool to help you.
Refer to uninstall Steganos Password Manager through Total Uninstaller:
Warm tips: Do you want to try the Total Uninstaller tool right now? Click the button below to obtain it immediately.



