Uninstall VLC Media Player from PC- Totaluninstaller.com
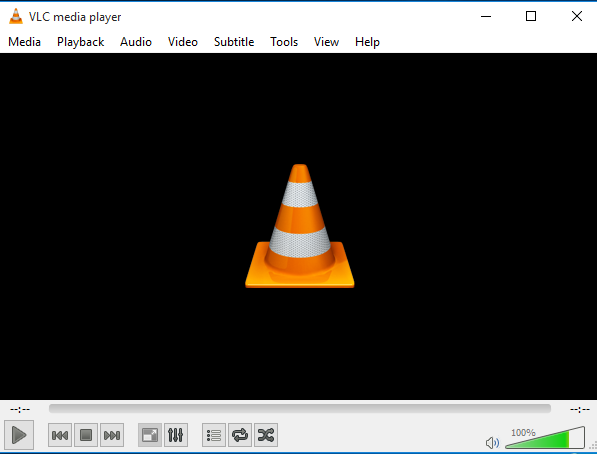
VLC Media Player is a cross-platform multimedia player, which claims to be totally free with no ads, no spyware and no user tracking. Yet the thing is, when you are trying to uninstall VLC Media Player, problem occurs and eventually result in a failure. So, how can you completely uninstall VLC Media Player from your computer? Hereby, you will learn different ways.
There are more than one available ways that will assure you a complete uninstallation of VLC Media Player. But here is something you need to know before you remove the program.
The general process to uninstall VLC Media Player
Windows system allows users to utilize the Add/Remove Programs feature to carry out the removal. Yet ‘if you want to get a total removal, you may need to remove all the components of VLC Media Player. So the general process to uninstall VLC Media Player is
1. Quit the program
2. Uninstall VLC Media Player
3. Locate and delete the remnant files of VLC Media Player
Problems you may encounter when to uninstall VLC Media Player
Improper uninstallation brings troubles and makes your removal a total failure. Here are some common problems you will encounter during your removal or after incorrect uninstallation of VLC Media Player.
1. Strange error occurs when uninstalling the program
2. Fail to install the update version of the program or other applications
3. Computer runs slowly due to the accumulation of remnant files after each uninstallation
Having known about that, now let’s move on to learn how to correctly uninstall VLC Media Player from your computer.
Proper way to uninstall VLC Media Player manually
This is the typical uninstall method in Windows, which will rely on the special feature in the system. Since there are different versions of Windows OS, you can need to follow the right instructions for your OS version.
Step 1: Exit the process of VLC Media Player
You can deactivate VLC Media Player by pressing down Ctrl+ Shift+ Esc keys to switch on the Task Manager.
Select the process related to VLC Media Player, and then click on the End Task button.
Step 2: uninstall VLC Media Player
Choose the right instructions according to your OS version and then remove the program with Windows Add/Remove Programs feature.
- Windows 7:
- Click on the Start>Control Panel> Program> Programs and Features
- Locate VLC Media Player, click on the program and then perform "Uninstall/Change".
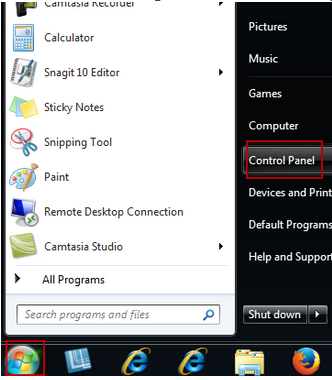
Windows 8:
- Click on Start menu, choose "Programs and Features"
- Click on VLC Media Player and then select "Uninstall"
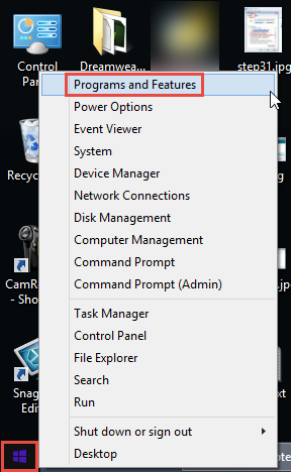
Windows 10:
- Click on the Start button, and then select "Settings"
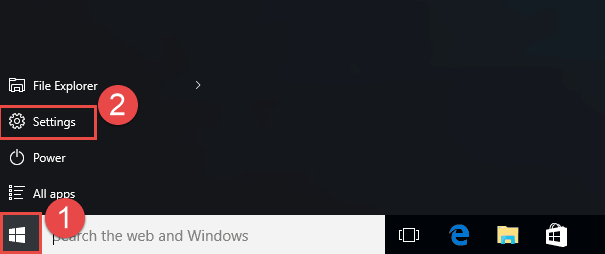
- Click on "System"
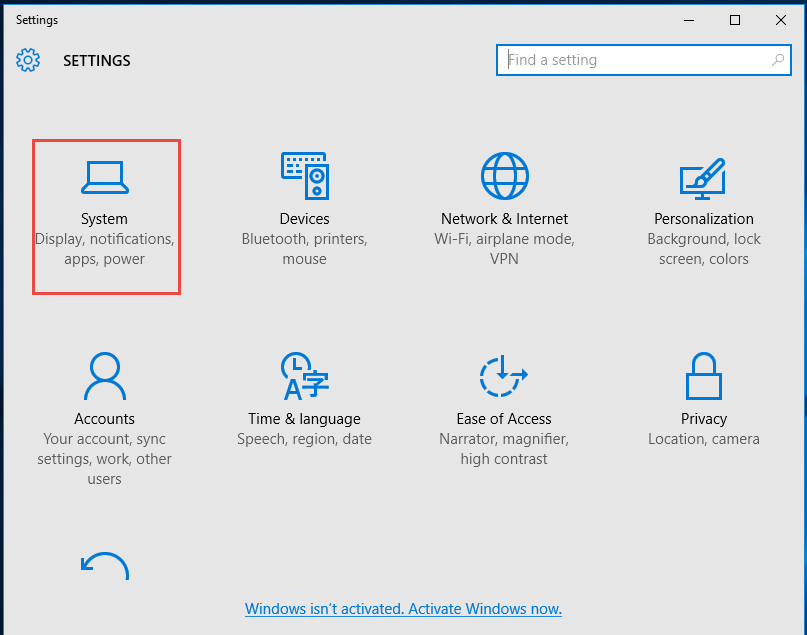
- Select "Apps& Features" in the left-hand sidebar
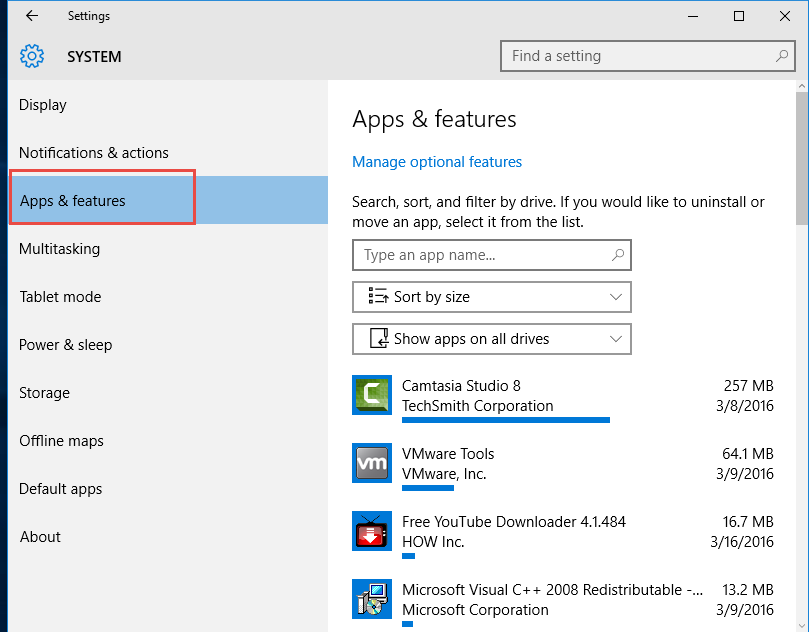
- Scroll down to locate VLC Media Player
- Click "Uninstall" and then confirm the uninstallation in the pop-up window by clicking "Uninstall"
Step 3: Search for the components of VLC Media Player
- Click Start and then enter Regedit in the search box, Windows 10 users can type Regedit in the search bar and then enter the Registry Editor
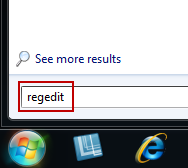
- Hold down Ctrl+ F keys to launch the Find box. Put in CLV Media Player
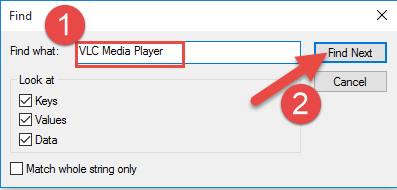
- Choose the registries related to VLC Media Player and then delete them all.
- Note that this steps can trigger problems, thus to prevent problems occurring, you'd better back up the registry so that you can restore it if problems occurred.
Step 4: Show hidden files and remove the leftovers
- Click Start> Control Panel> Folder Options, choose the View Tab.
- Check the "Show hidden files and folders" in the Advanced Settings and then select "OK".
- Search for the leftovers of VLC Media Player in the Search Bar by entering VLC Media Player, and then delete the leftovers.
Uninstall VLC Media Player with built-in uninstaller
Right click on the icon of VLC Media Player, and then choose "open file location" to see whether there is a built-in uninstaller to remove VLC Media Player. Launch the uninstaller and follow the instructions to uninstall VLC Media Player.
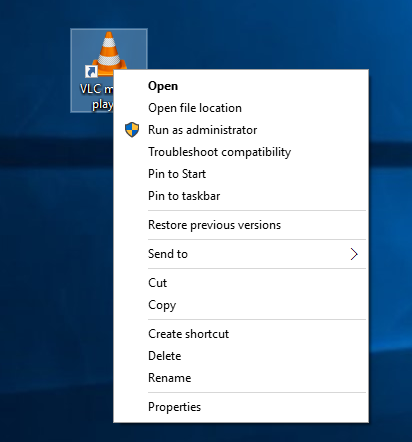
Pay attention that if the executive files were deleted or damaged, you can't launch the built-in uninstaller easily.
Fast way to uninstall VLC Media Player from computer (Recommended)
Since the manual uninstallation is too complex and time-consuming to perform, there is a better option for you—to uninstall VLC Media Player from your computer with a professional tool. With the help of the tool, you can simply and completely remove VLC Media Player from your PC within seconds.
- Run the uninstaller, click on VLC Media Player and then click the "Run Analysis" button.
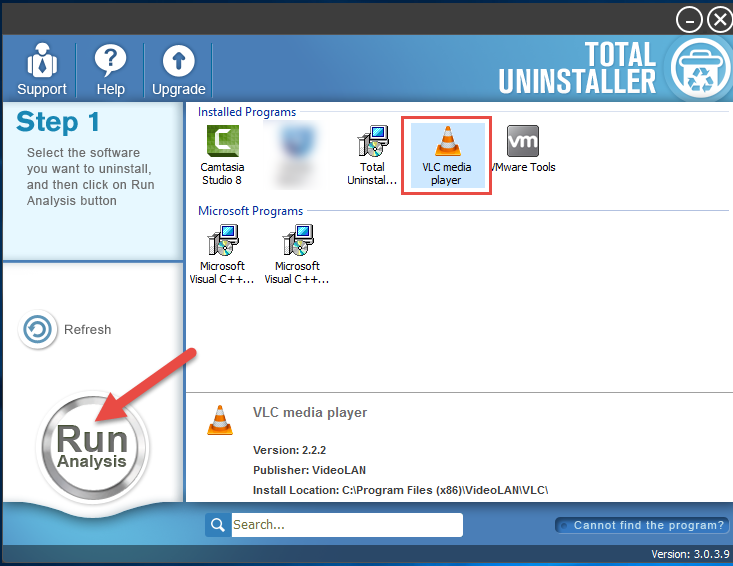
- Click "Complete Uninstall"and then click "YES" on the pop-up window
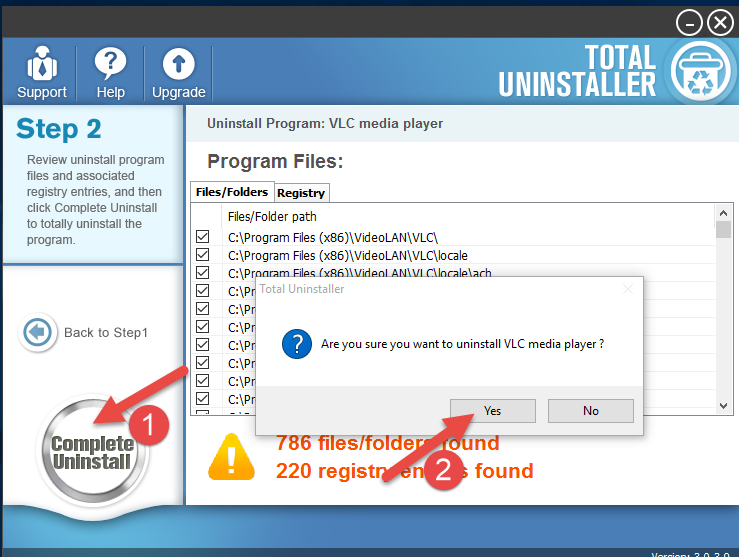
- Confirm your uninstallation in the pop-up windows.
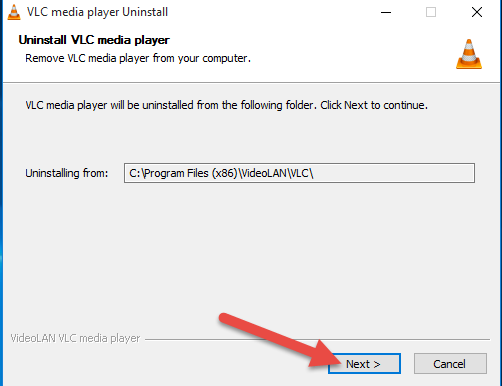
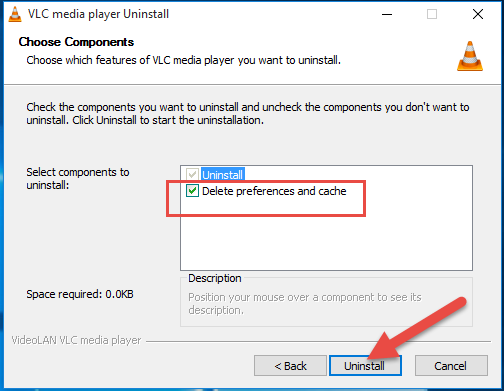
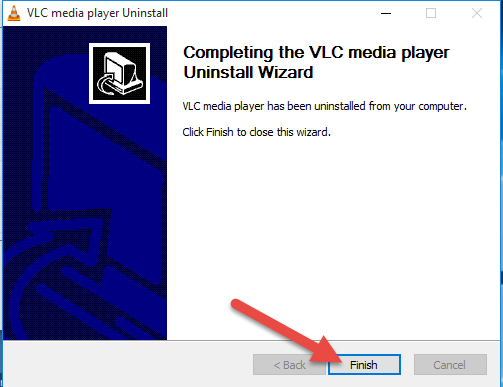
- Click "Scan Leftover" to search the remaining such as files, folders and registries
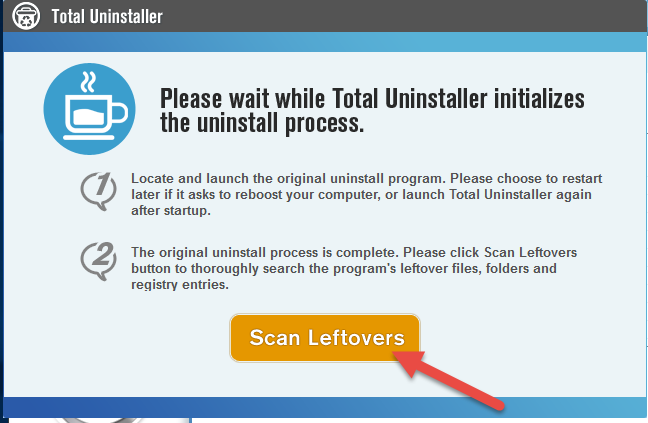
- Click "Delete Leftovers" and then select "OK" to finish your task to uninstall VLC Media Player completely.
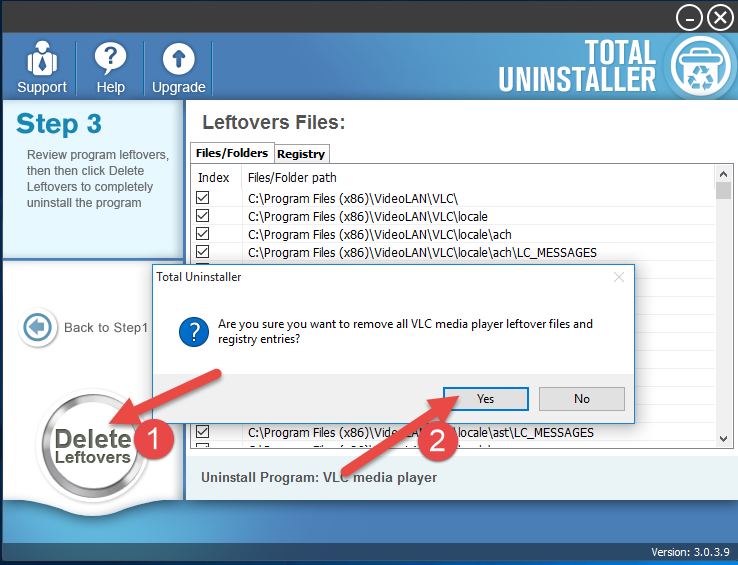
Compared with the traditional uninstallation, you just need 4 simple steps to achieve thorough removal of VLC Media Player from your PC and clean up all the leftovers at the same time. Therefore, it is strongly recommended for you to adopt the automatic way to uninstall VLC Media Player or any other unwanted programs from your computer entirely and safely.



