What's the Good Way to Uninstall PDF Converter on PC
Don't know how can completely uninstall PDF Converter from the Windows PC? What kind of problems you are encountering while conducting the program removal? Maybe you need to learn more useful tips and trick to figure it out.
What's PDF Converter?
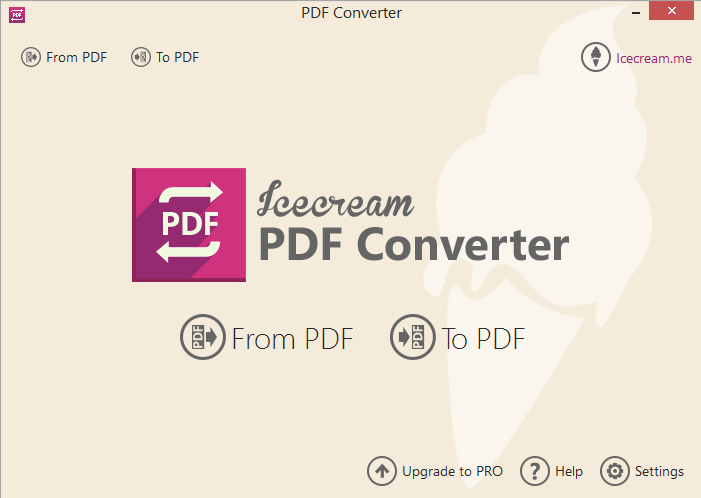
PDF Converter is a file converter that support the user to convert files with different formats to PDF format, and vice versa. It also provides some additional features which facilitate the user to manage those files more effectively.
Why people cannot remove it smoothly?
- Program itself lose some files or data which make it unable to activate the uninstall command on Windows
- Apps and Features panel cannot find PDF Converter available on the programs list
- Many people cannot completely clean out all of the app's files when conducting the removal
- PDF Converter's removing process always interrupt unexpectedly without knowing the specific reasons
So, to remove PDF Converter from the computer, you will need more complete ways or effective method to perform this app removal and avoid those common removing issues on your PC.
How can we uninstall PDF Converter successfully and thoroughly
1.Take uninstaller to perform an automatic removal
Total Uninstaller is a specific app removal utility for Windows PC that can help people to uninstall a program completely in a fast way, the automatic tool will scan all of its files from the computer, and remove all of them forcibly without leaving any component. To uninstall PDF Converter, you can follow the guides below to finish the complete removal in a few of minutes:
- Launch the Total Uninstaller, and you will see a programs list
- Find and select PDF Converter on the list, and click Run Analysis button
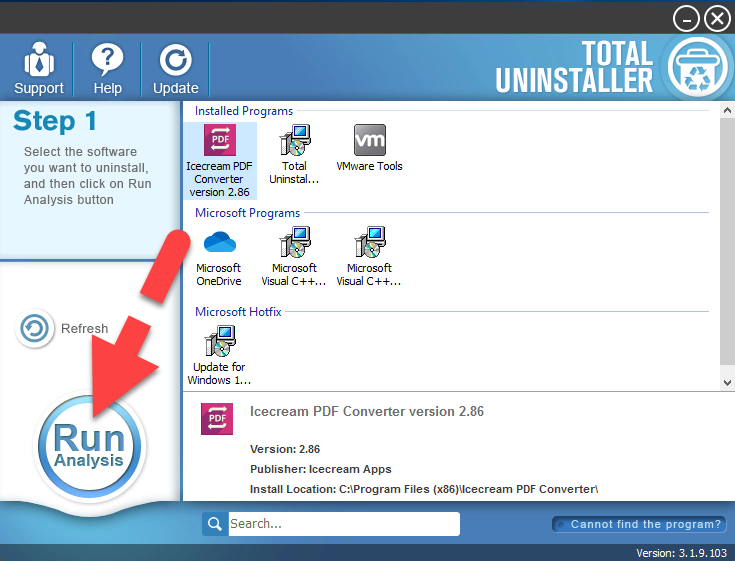
- And then, all of files will be detected quickly. Click on the Complete Uninstall button, and click Yes to confirm the removal
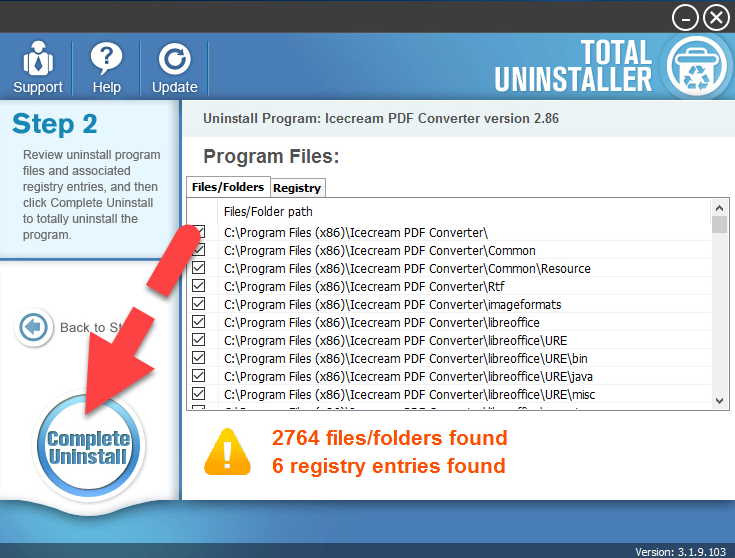
- Follow the standard uninstall wizard of the program to finish the first stage of removal
- Next, continue to click on Scan Leftovers button on the uninstaller
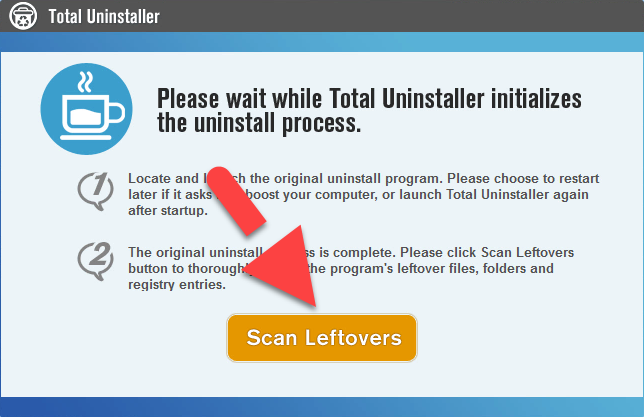
- Click Delete Leftovers to erase those files thoroughly, and then click OK to complete the whole removal
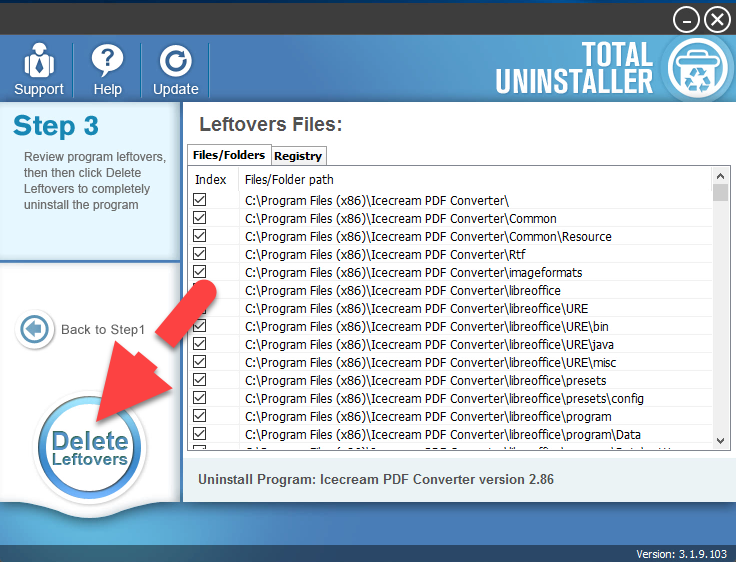
- Last but not least, reboot the computer to refresh the whole Windows system.
2.Remove the program with its built-in uninstall feature
- Open the installation folder of PDF Converter. If you don't know where it is, right-click on the app's shortcut on the desktop, and select Open file location
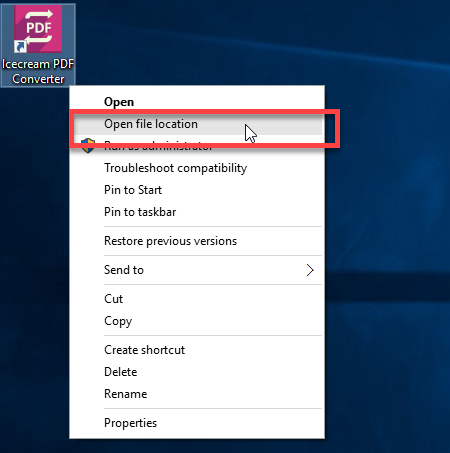
- Scroll down and find out the app's uninstall process, and double-click on it
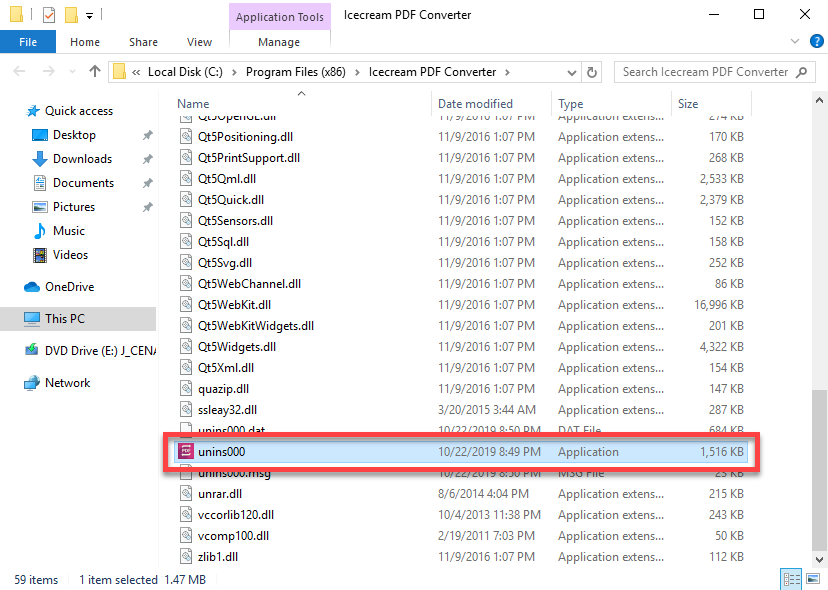
- Click Yes to make sure that you will remove the program as well as its components
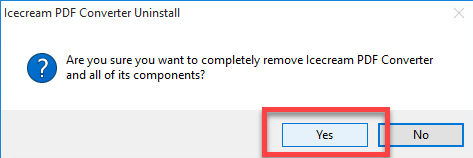
- When finish, click OK and reboot the computer system
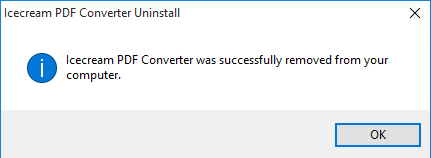
- When come back to the desktop, click on Windows icon again, and select Run
- Type "regedit" in the box, and hit Enter key to open the Registry Editor

- Expand the registry groups inside, and delete those registry keys which are belonging to the PDF Converter application
- Exit the Editor when you finish, and check whether the original installation folder of the program has been deleted as well.
3.Uninstall PDF Converter with Windows attached uninstall feature
- Locate the small Windows icon in the bottom left corner of the screen, and right-click on it
- Click on the first item "Programs and Features" or "Apps and Features"

- Locate PDF Converter on the programs list, and click on Uninstall at the top of the list
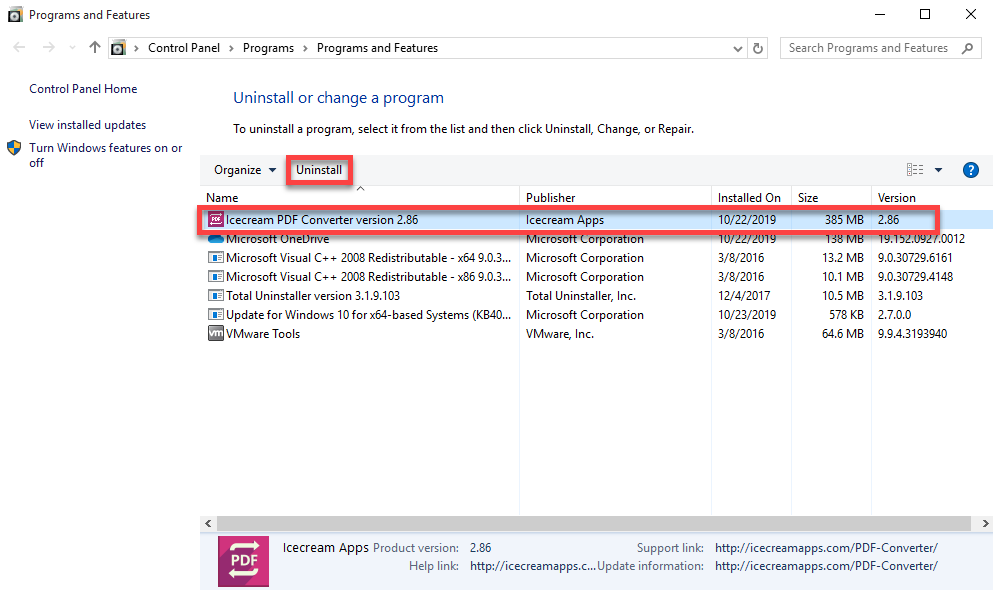
- Next, the program's uninstall wizard will prompt, click Yes on the first window to confirm that you need to remove PDF Converter and all of its components
- After that, removing process will start quickly, when finish, click OK to exit the wizard
- Close all opening windows and running programs, and restart the computer
- Like the above manual removal way, you should go to check the installation folder and Registry Editor to make sure all of data have been cleared completely




