How can Uninstall BlueStacks App Player for Good on Windows
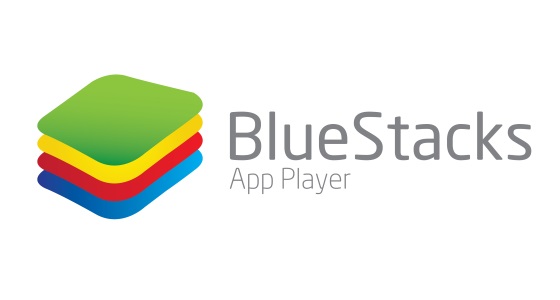
BlueStacks App Player is a legitimate program that will not take root in the PC and threaten the security. However, some people are usually confused about the way to uninstall BlueStacks App Player for some reasons. Please follow the instructions below to conduct the program removal on your computer.
About the program
Developed by BlueStack Systems, BlueStacks App Player can be used to support the Android applications being used on Windows based computer. And it is also able to sync the mobile apps if your phone is also using the BlueStacks Cloud Connect Android app at the same time.
Possible reasons that you need to remove it
- BlueStacks App Player gets corrupted and need to be reinstalled
- The program gets useless for the users
- Free up limited system space and CPU usage
- Installed a newer version of BlueStacks App Player on PC
Although many people know how to uninstall program on Windows, some people still fail to remove BlueStacks App Player. So, please refer the following guides and take a good way to delete it from your computer.
How to uninstall BlueStacks App Player successfully on Windows
Standard and manual removal guides
- Click on the tiny Windows button on the bottom left corner of the screen
- Scroll down to find BlueStacks App Player on the programs list. If you can't see the programs list directly, please click All apps at the bottom
- Right-click on the program, and select Uninstall on the sub-menu
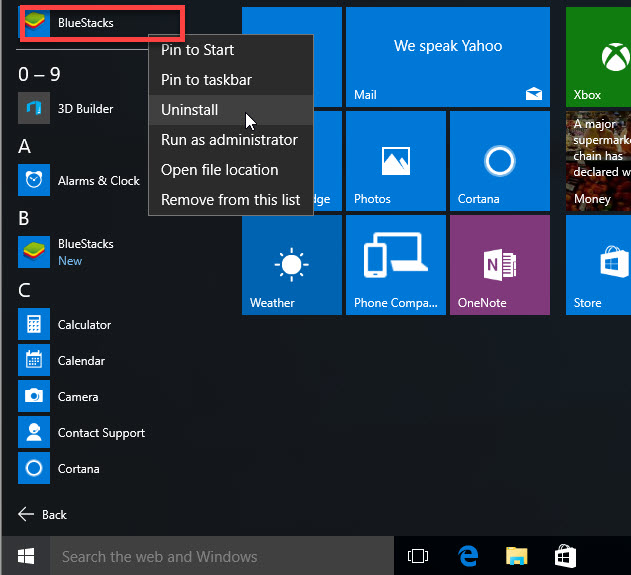
- After than, Windows removing panel will be opened, highlight BlueStacks App Player on the list, and click on Uninstall
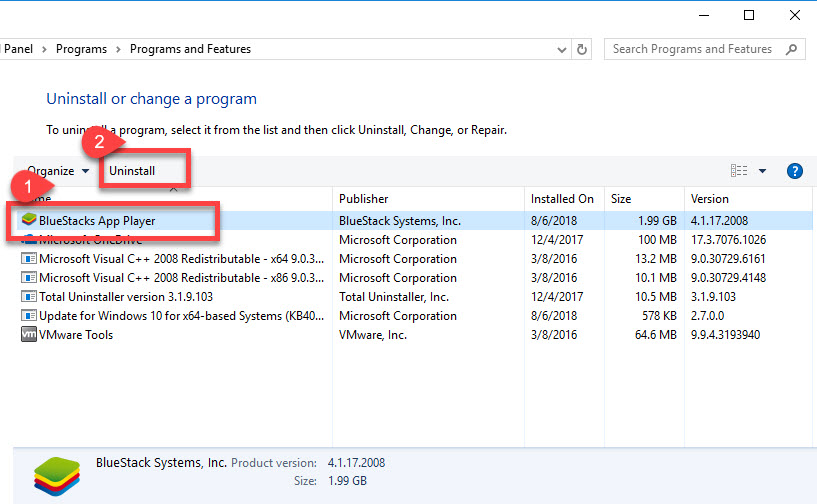
- Select a reasons for why you choose to uninstall BlueStacks App Player if you would like to tell the publisher, and click on Uninstall button
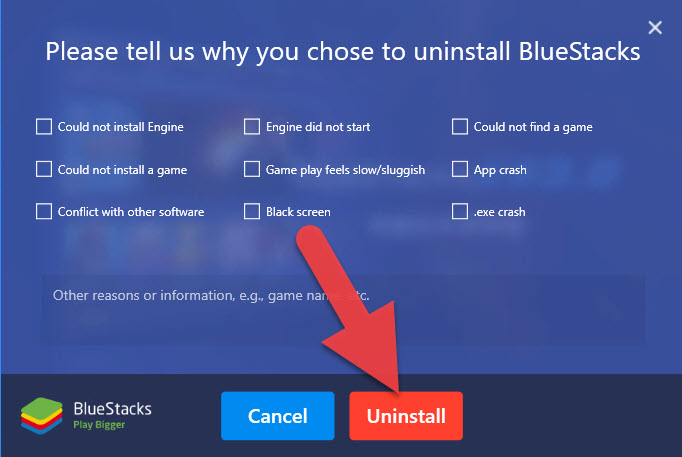
- Click on Uninstall again on the small window to continue the removal
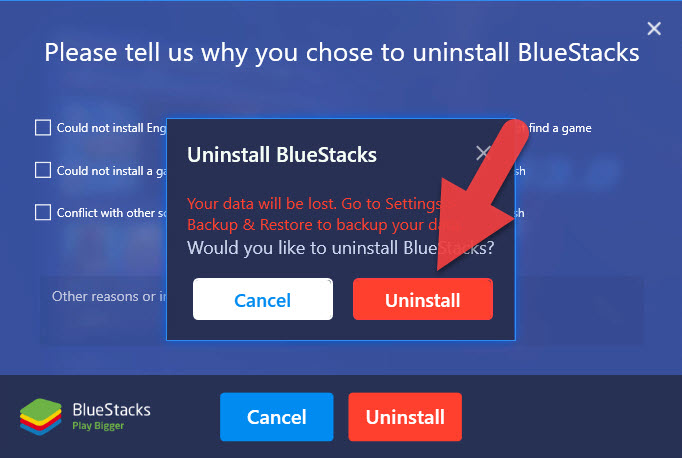
- Removing process will then be activated, wait for a while and click on the Completed button to finish the program's standard removal on your PC
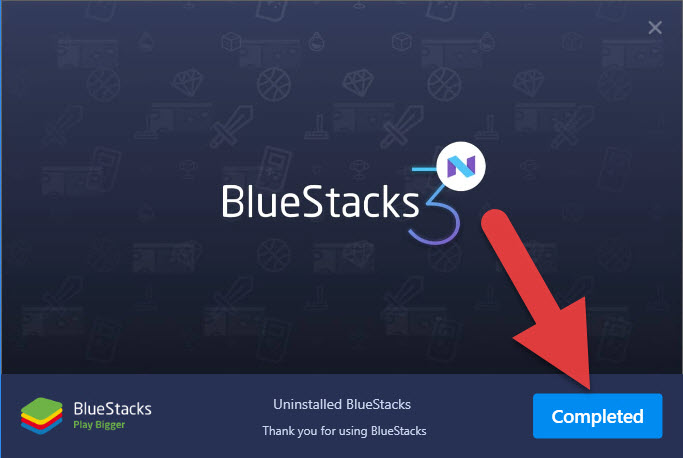
- Restart the computer, and type "regedit" in the search box
- Hit on the regedit on the search result to open System Registry Editor

- Unfold the registry group one by one, and check if the BlueStacks' related registry keys have been deleted well.
To access to the Windows removing panel, you also can take this way: Right-click on Windows button --- Apps and Features (/Programs and Features)

Please note that a lot of system registry keys storing in the System Registry are important for the computer, you should be very cautious when identifying and deleting BlueStacks' registries. When you are not 100% sure the registry key you intend to remove is belonging to BlueStacks App Player, you can export the registry for backup before deleting it.
Shortcomings of the manual removal: Windows uninstaller is not able to perform the app removal when it was not installed completely, or the program has been corrupted on the PC. Therefore, some people might not be able to complete the app removal in this way. And in this situation, you should delete its files one by one or take other ways to get rid of the application from Windows.
Guides to uninstall BlueStacks App Player with Total Uninstaller
As a third party application, BlueStacks App Player can be uninstalled by Total Uninstaller, it is able to scan all of associated files of the program, and provide a strong and quick removal for those detected components.
To see how does Total Uninstaller remove BlueStacks App Player, you check this video and following guides:
- Launch Total Uninstaller on your computer, and highlight BlueStacks App Player's icon on the menu
- Click on Run Analysis, and you will find that all of associated files will be listed on the interface
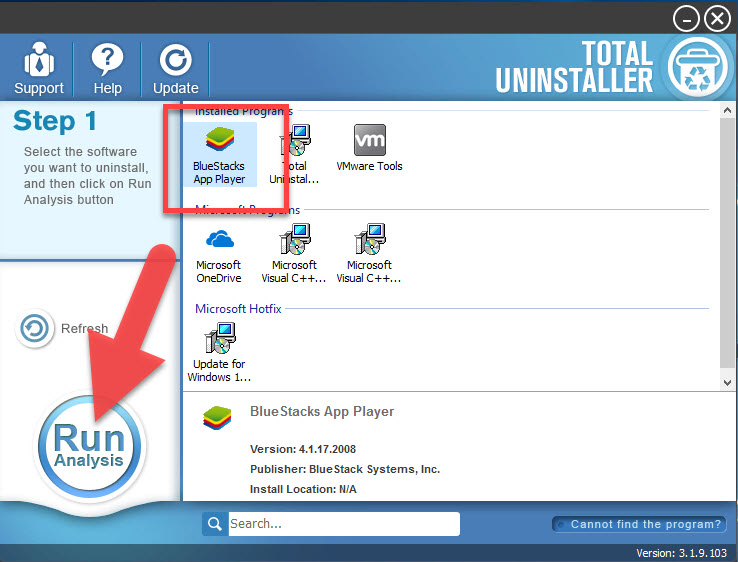
- Click on Complete Uninstall, and click Yes to make sure you want to uninstall BlueStacks App Player
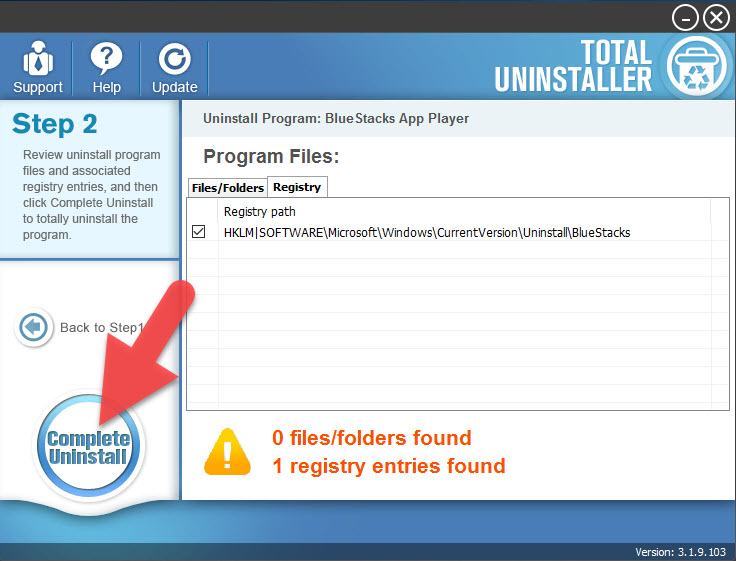
- Click Uninstall on the new window, and hit Uninstall again to start the removal
- After the removing process, click on Scan Leftovers
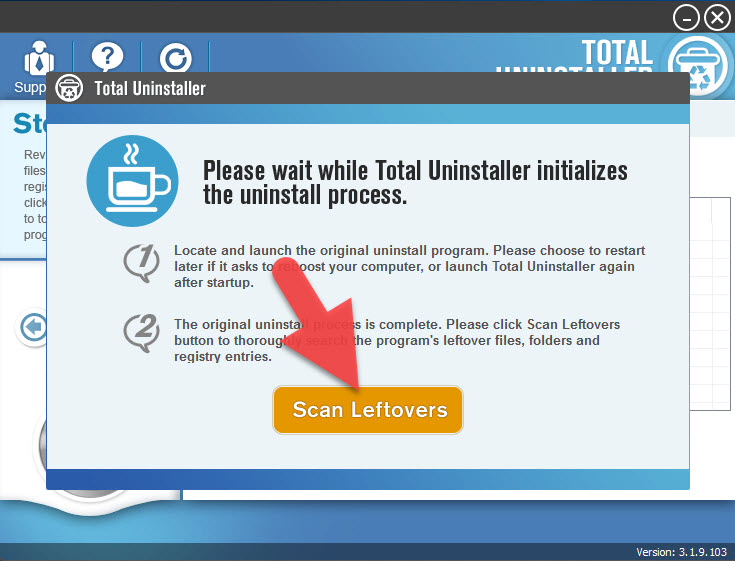
- Click on Delete Leftovers, and Yes to clean all of its remnants
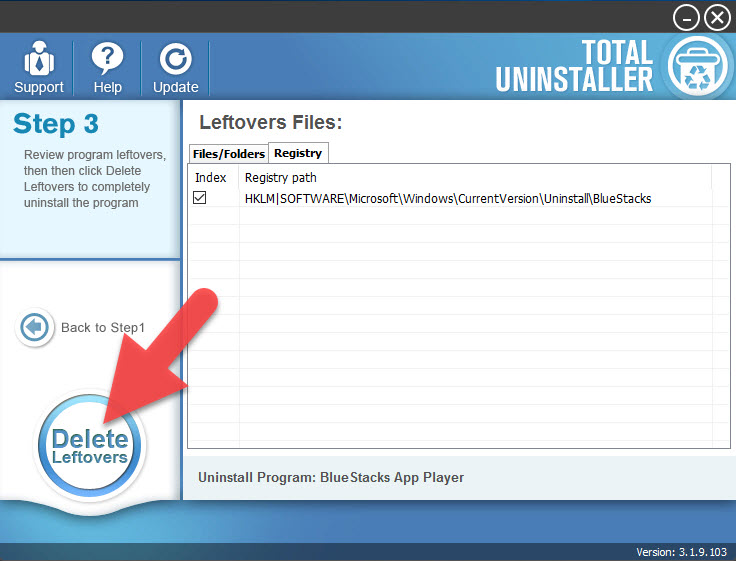
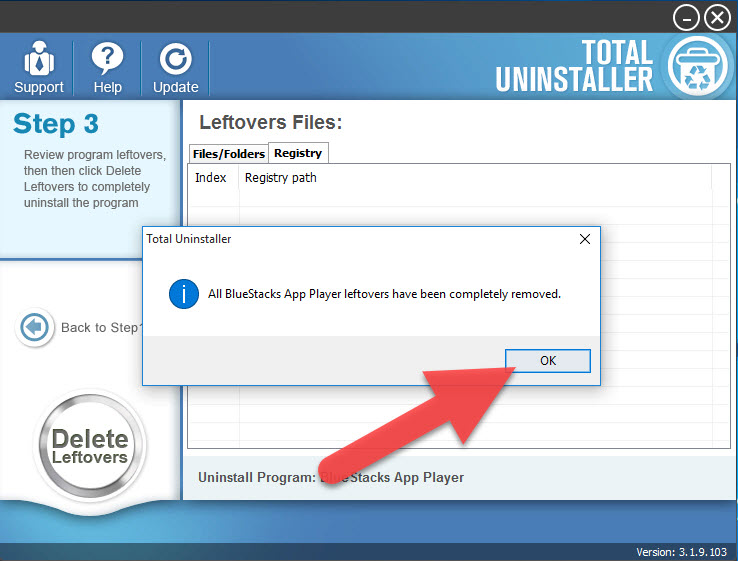
- Click OK to finish the removal, and exit Total Uninstaller, restart your PC
BlueStacks App Player will be removed permanently after reboot the computer, and you don't need to check any leftover and remove it manually.




