How can Uninstall Dropbox from Windows with Easy Steps
Confused about how to uninstall Dropbox without deleting your files? Or simply get a trouble to remove this program from the PC? Look at this post and you will see what you want about this app removal guides.
About Dropbox

Dropbox is an application that provides file hosting, cloud storage, file synchronization services for the users. It is belonging to the American company Dropbox, Inc. and can be downloaded and installed on Windows based computer.
Things you should know about Dropbox removal and your files
Uninstall Dropbox will not delete your files which are syncing on the Dropbox servers, if you only want to uninstall the Dropbox client on your own PC, you can choose to uninstall it normally on the computer. To save those files in your local Dropbox folder, you can refer to the specific steps at the following to avoid the removal.
If you want to completely delete your files in this program and the server, you will need to cancel and delete your Dropbox account.
Take optional ways to uninstall Dropbox from the PC
Use traditional removal way to delete it manually
- Right-click on the Dropbox icon on the right side of the task bar, and click on Exit
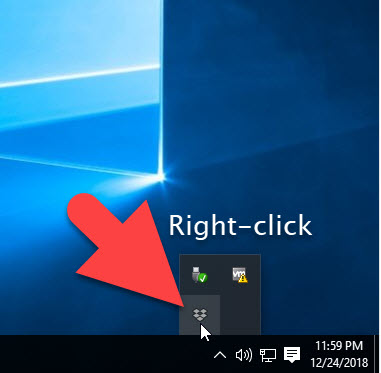
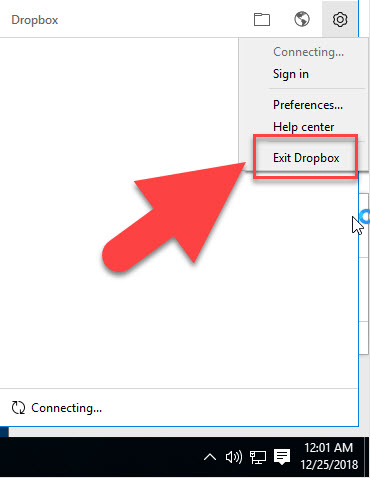
- For Windows 8. 8.1, 10 user: Right-click on the Windows icon at the bottom left corner, and select Programs and Features

- For Windows 7 user: Click to open the Start menu, select Control Panel, and then click Uninstall a program on the window
- Choose Dropbox on the list of installed applications, and click on the Uninstall button
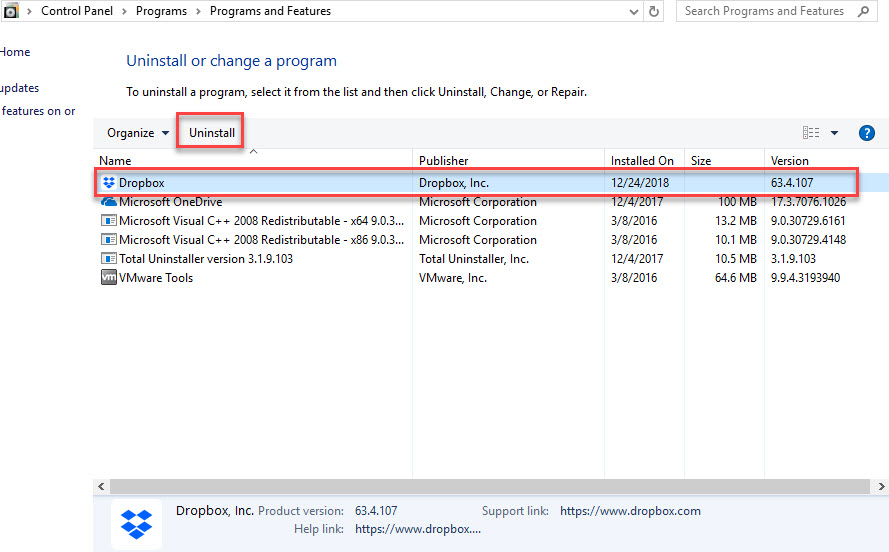
- When the uninstall wizard pops up , click Uninstall at the bottom
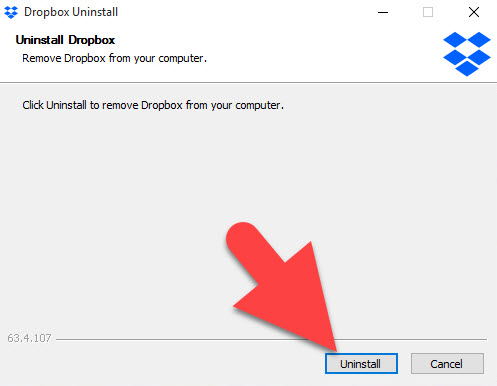
- When the uninstall process finishes, click on Close
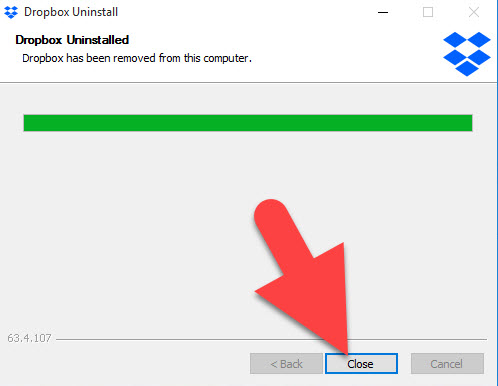
- Stop other programs running on the PC, and restart the Windows system
- Log in the computer again as administrator, and then activate computer's search box
- Type "regedit" in the box to search out and open it

- Thus, you will acess to Registry Editor on the computer, unfold those registry groups one by one, and clear Dropbox's registries as the following
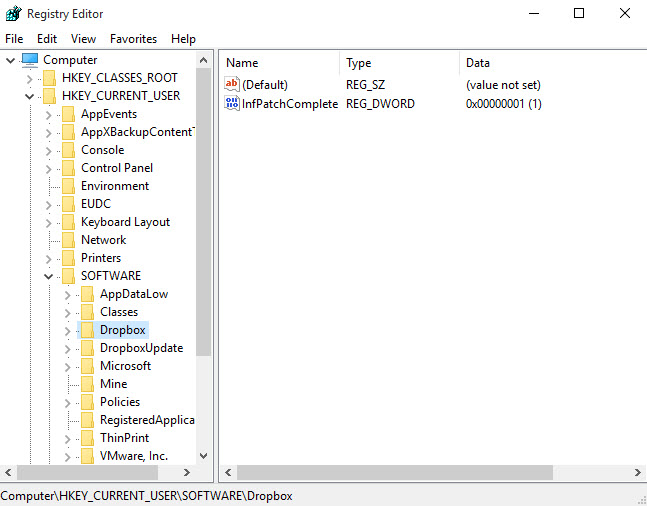
- After then, you should locate the folder the program previously installed, and make sure everything has been deleted
If you don't want to delete your files in the local Dropbox folder, you should do these before uninstall Dropbox:
- Right-click on Dropbox's icon on the task bar, and select Preference
- Go to the Account tab, and click on "Unlike This Computer"
- Click OK to confirm that you won't delete the files in the Dropbox folder on this computer
- And then, you can start to remove Dropbox now
Apply a professional remover to uninstall Dropbox easily
Professional uninstaller in nowadays is an outstanding tool to remove programs on the computer. It usually performs more professionally to uninstall an application, and people can finish an app removal without taking too many steps.
Total Uninstaller is a program removal tool specially designed to delete the third party programs on the Windows computer, through which people can uninstall the program completely with a few of very simple steps (several clicks).
How to run Total Uninstaller to uninstall Dropbox
- Start Total Uninstaller on the computer, and highlight Dropbox on the programs list on the main interface
- Click on Run Analysis button, and you will find that all of associated files will be scanned quickly and listed on the list
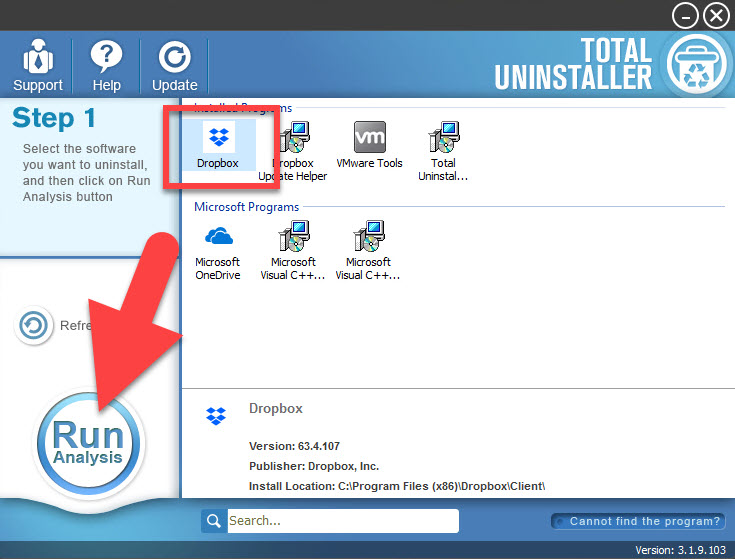
- Click on Complete Uninstall button, and continue to click Yes to make sure you want to uninstall Dropbox
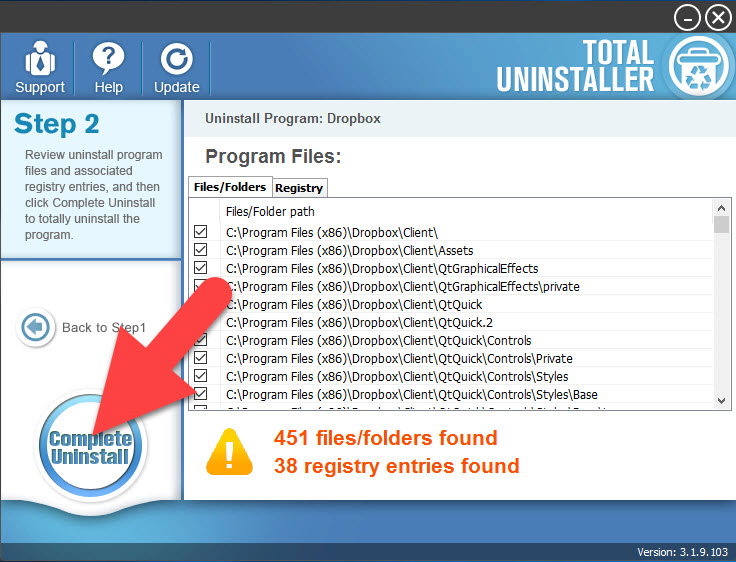
- And then, you will access to the uninstall wizard, click Uninstall button on the new window
- Wait for the removing process complete, and click on Close
- Hit Scan Leftovers button on the uninstaller, and click on Yes to clean all of its Dropbox leftovers
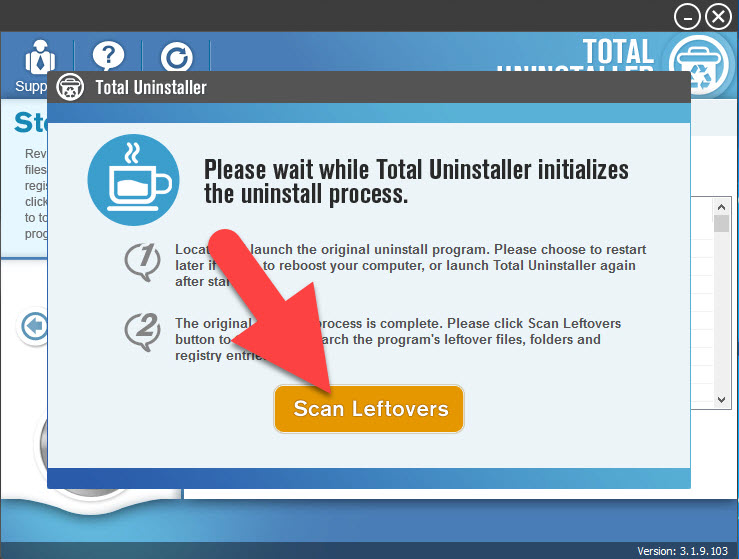
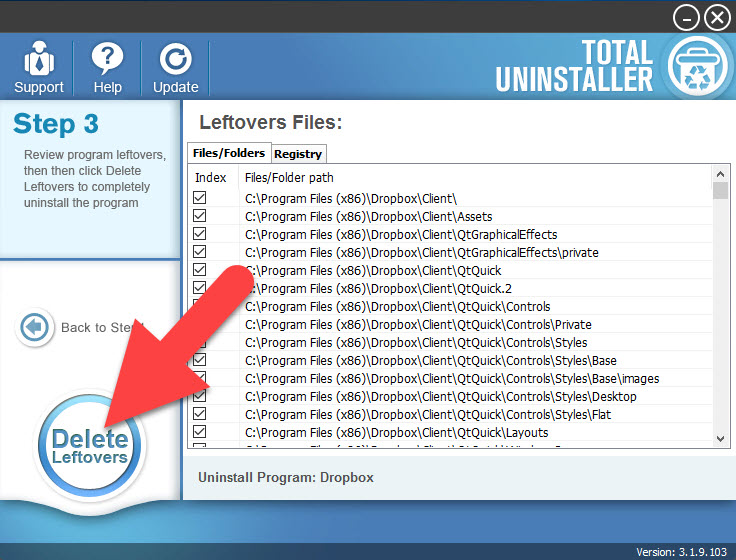
- Finnally, click on OK to finish the removal, and exit Total Uninstaller
- Restart your PC and you will say goodbye to the program.




