Guides to Stop and Uninstall Google Backup and Sync on Windows
Google Backup and Sync is a storage tool that allows people back up and sync their personal files and folders online. When you need to uninstall Google Backup and Sync from your Windows computer for some reasons, the following removal instructions might be helpful for you.
More detailed information of the product
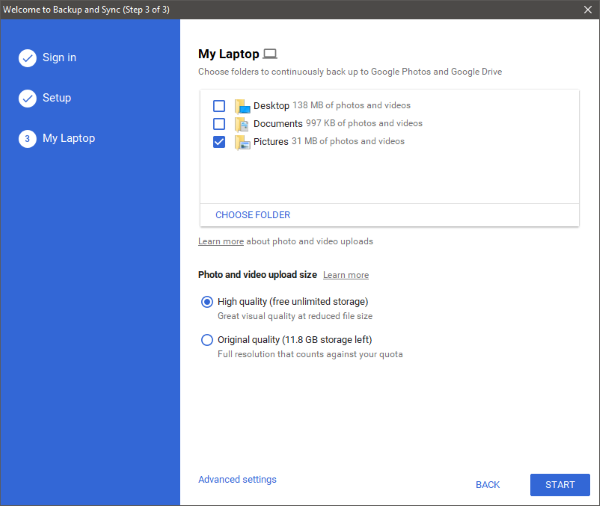
Google Backup and Sync allows people to store their important files from their devices like computer, camera and tablet in the cloud. Different from the common files saving on the computer's hard drive, it is more convenient and easier for people to access to these content on anywhere and any device.
When finish to install the program on the computer, you will find that there are three new apps' shortcuts added to the desktop: Google docs, Google Sheets, Google Slides, even though, you don't need to worry about you should remove them one by one when tend to delete Google Backup and Sync from the computer. Removing Google Backup and Sync program on the PC can clear out all of these items effectively.
To disconnect Backup and Sync account, pause or uninstall Google Backup and Sync, the following instructions will show you how to do.
Optional ways to uninstall Google Backup and Sync from the computer
Way 1: Use Program and Features in Windows' Control Panel
This is a traditional and also a manual removal way on Windows system, the Program and Features enable users to remove those third party applications which haven't been corrupted or removed beforehand.
- Back up the files you saving on the cloud with this application
- Click on Start button, and select Control Panel
- Double click on the Programs and Features in the Control Panel to open it
(actually, you can also choose to access directory via right-clicking on Start button, and select Programs and Features in the top)

- Select Google Backup and Sync on the list on the programs list, and then Click on Uninstall
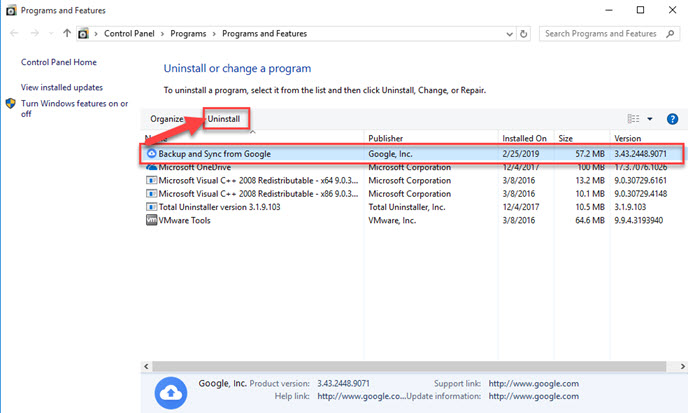
- Click Yes when you are asked to make sure whether you want to uninstall this program.
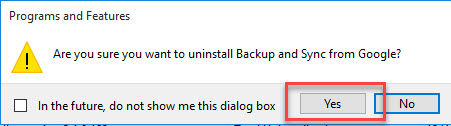
- Wait for the removing process finish, and restart the computer
- Move the cursor to the search box, type "regedit" and hit Enter
- Expand the registry groups inside, and delete the registry key/entry which are belonging to the Google Backup and Sync.
(After finish the program removal in this way, I also find some registry entries in my computer's Registry Editor) - Navigate to c:\Users\%username%\AppData\Local\Google\Drive, and delete the Drive folder
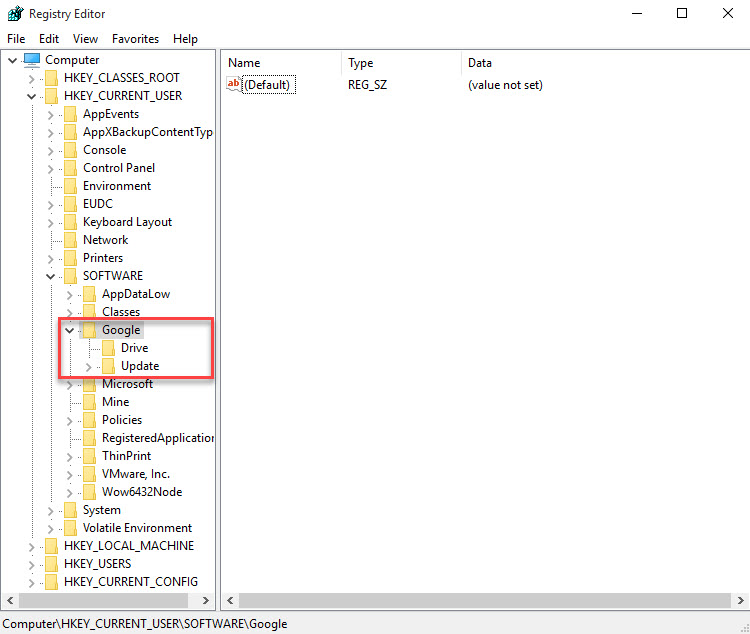
Way 2: Apply Total Uninstaller to remove Google Backup and Sync
Total Uninstaller is able to uninstall Google Backup and Sync as well, you can check these removal guides or video tutorials at the bottom to learn about specific uninstall steps.
- Stop running Google Backup and Sync on the computer
- Open Total Uninstaller, and select Google Backup and Sync on the interface
- Click on Run Analysis button to scan for all of its associated files on the computer
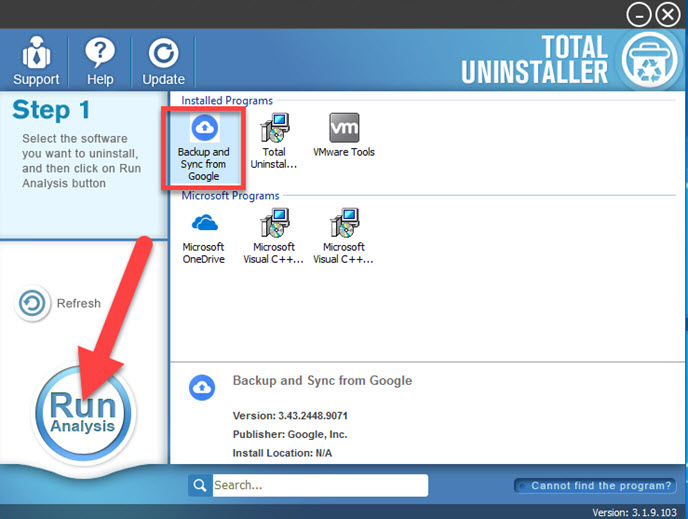
- Click Complete Uninstall, and continue to click Yes to start the program removal
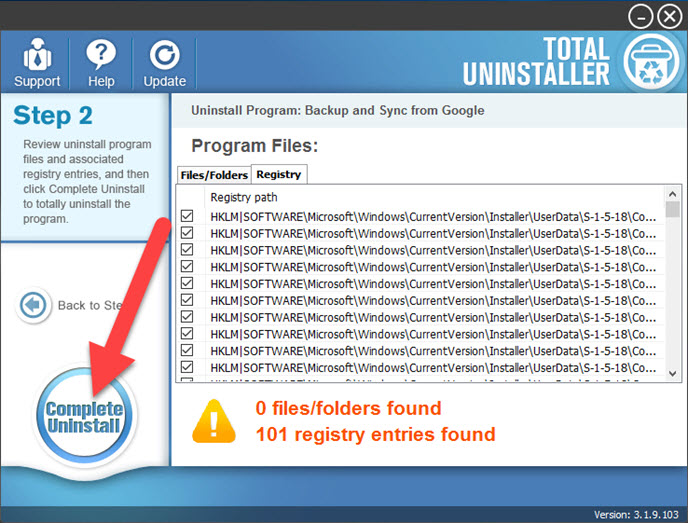
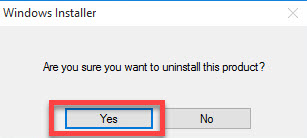
- When complete, click on Scan Leftovers on the uninstaller
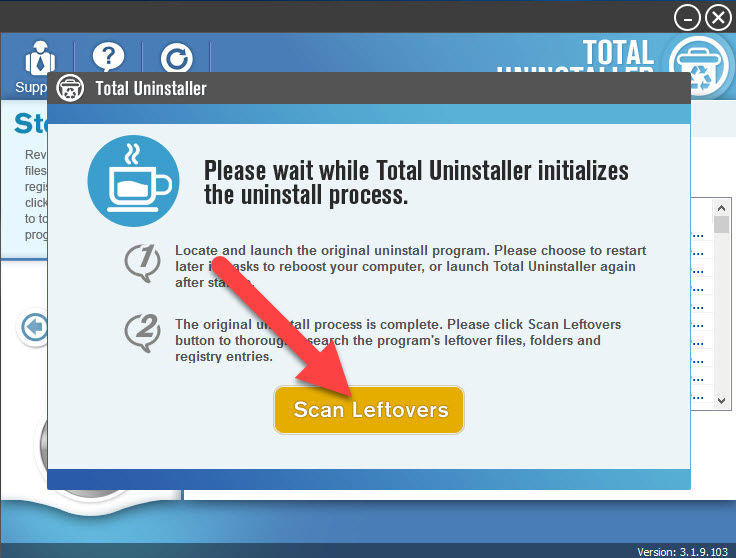
- Next, click Delete Leftovers button to erase all of stubborn files

- Exit Total Uninstaller, restart the computer to refresh the whole Windows system
How to simply disconnect or pause the app on Windows computer
If you don't want to remove Google Backup and Sync in currently but just want to stop the app on the PC, you can refer to the how-to guides below.
How to disconnect Backup and Sync account
- Click Backup and Sync, and click More > Preferences
- Continue to click on Settings, and Disconnect account
- Click Disconnect to stop connecting your account on the program
To pause the program, you just need to click Pause on the More section.
Video tutorials about how to uninstall Google Backup and Sync with Total Uninstaller:




