How to Uninstall COMODO Antivirus without Hassle
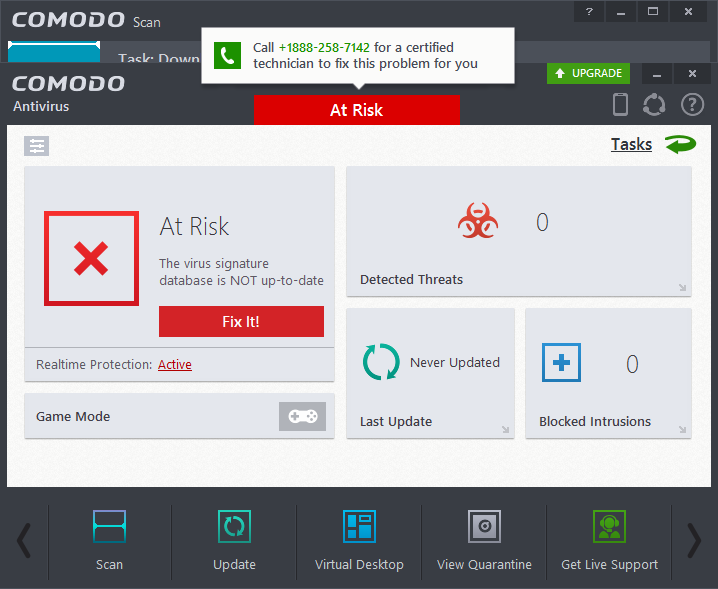
Fail to uninstall Comodo Antivirus from your system? Run into trouble when trying to get rid of its lingering components? Read out this post to resolve these issues.
What you should know about uninstalling Comodo Antivirus:
Comodo Antivirus is a free antivirus solution that offers full-time protection and basic features on Windows PCs. Many users are attracted to its free policy and so-called the best, patented protection technologies. Once you install this software, it will silently install the GeekBuddy support service on your machine, change your browser settings and send your statistics to Comodo. Finally, when you try to uninstall it for personal reasons, you may find it almost impossible to manually wipe out all its traces.
You may have experienced that, incorrect uninstallation would trigger issues on your system. Then how to fully uninstall Comodo Antivirus without hassle? In this article we will list feasible ways to help you get rid of any unwanted program on Windows.
Note: You should always remenber to fully deactivate Comodo Antivirus prior to the normal uninstall. To do this, first of all, you can right click on its icon in system tray, choose Exit from the list, and click on Yes in the confirmation dialog.
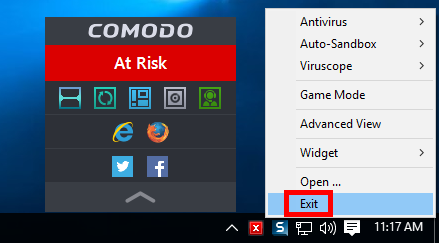
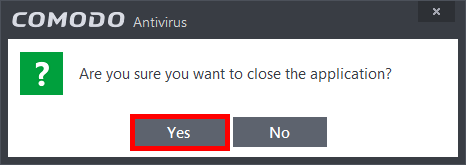
To end all its related processes, you need to launch Task Manager by doing these:
- Press Ctrl+Shift+Esc keys together to bring up Task Manager.
- Select one of Comodo-related processes, and click on End Task button.
- Repeat the same steps to close all associated background processes.
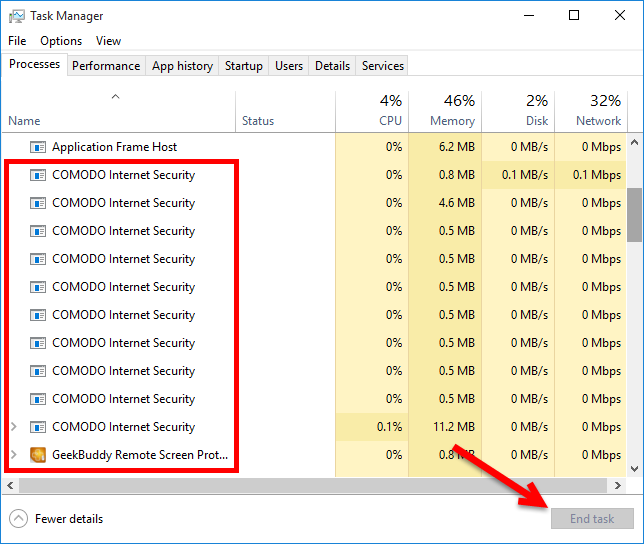
Standard Steps to Uninstall Comodo Antivirus Manually
If you want to uninstall Comodo Antivirus without the help of 3rd party tool, then take this method. Here are the steps for different OS users to perform a basic uninstall.
For Windows 7 users:
- Access to Start > Control Panel > Program to open Programs and Features panel.
- Scroll through to locate Comodo Antivirus, select it and then click Uninstall button.
For Windows 8/10 users:
- Right click Start menu and then click Programs and Features from the list.
- Highlight Comodo Antivirus with one click, and click Uninstall to start the process.
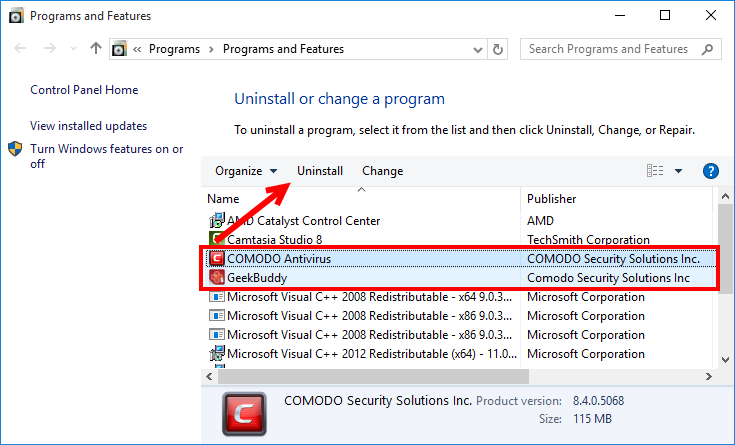
Well, Windows 10 offers multiple ways to uninstall a program. So here they are:
- Click Start > All apps to open the full list of installed programs.
- Locate Comodo Antivirus, right click on it, and then click Uninstall button.
- In the opened window, click on Uninstall, and then click Yes to confirm the request.
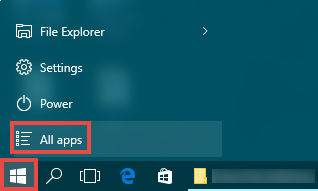
You can also open Settings from the Start menu, head to System > Apps & features, and then click Uninstall twice after selecting Comodo Antivirus in the list. If you are prompted to restart your computer, reboot it and repeat the aforementioned steps.

After that, the Comodo Antivirus Setup window will pop up, and you need to follow onscreen instructions to complete the uninstallation. Here are the detailed prompts:
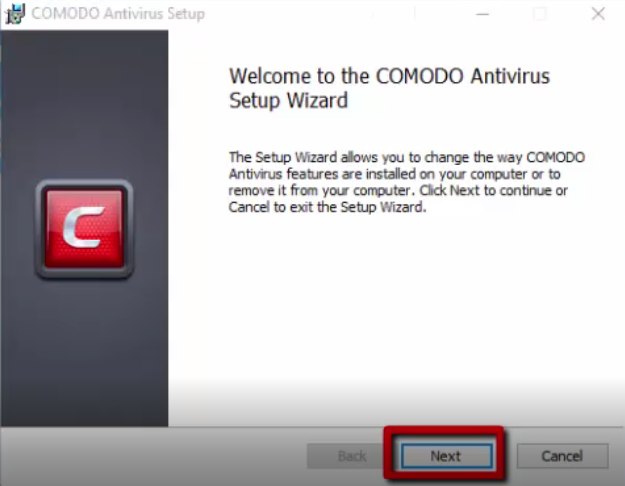
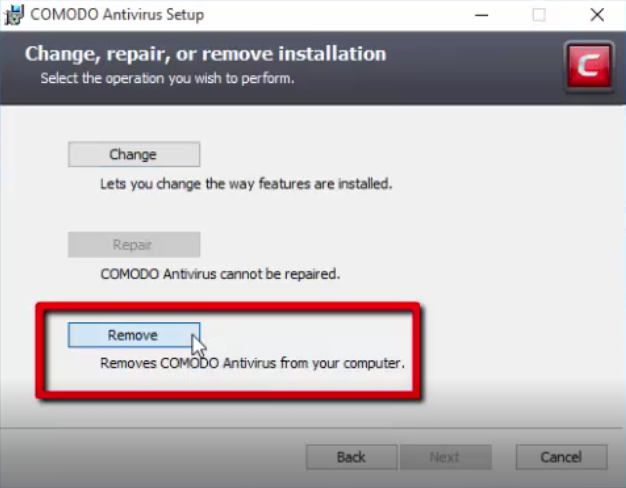
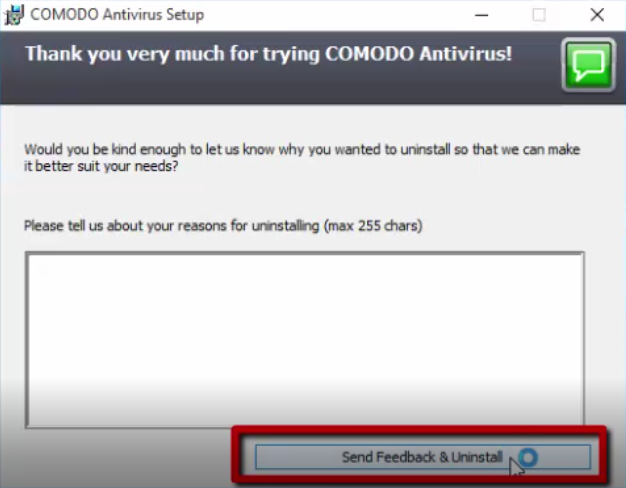
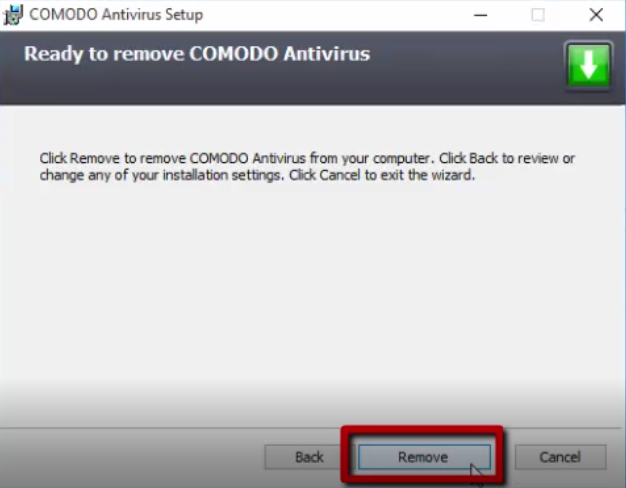
Tip: If some of the executive files are damaged or deleted, the aforementioned ways may fail to work effectively, and issues appear like Comodo Antivirus doesn’t show up in the list of installed programs, or the uninstall process is stopped by unknown error. If that’s what you are faced with, try this solution: re-install Comodo Antivirus to cover corrupted/missing files, and then uninstall it after rebooting in Safe Mode.
Extra Steps to Remove Comodo Antivirus Leftovers
What upsets most users is the incomplete uninstall of Comodo Antivirus. As we have tested, Comodo Antivirus did leave some of its components on the system even thought it has been removed from the Control Panel. So continue with the next steps:
1. Delete entries in registry
- Go to Start > Run, type "regedit" and hit Enter to launch Registry Editor.
- Click Yes if you are prompted to give confirmation in UAC dialog.
- Click the Find from Edit menu, type Comodo in the Find box, and then hit Enter key to start searching matched items in Registry.
- Once found, right click on the key or value and choose delete option from the list.
- Hit F3 to locate the next entry associated with Comodo Antivirus.
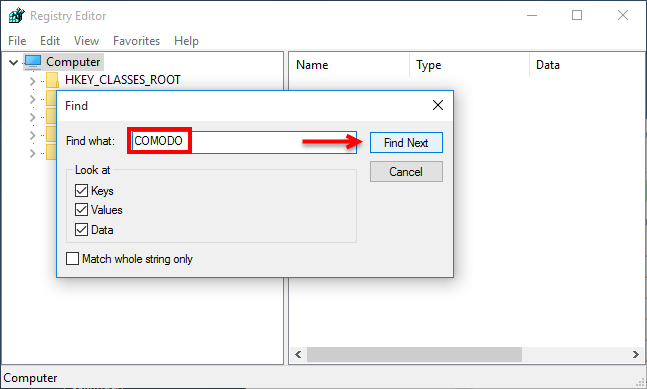
Warning: You must be very cautious when making changes on Windows Registry. Inexperienced users are not recommended to modify the registry without making a backup copy, cause serious issues may occur if you mistakenly delete keys or values there. If you are not confident in accomplish this part, we suggest you to utilize an professional uninstaller or a registry cleaner to get the job done automatically.
2. Remove leftovers in disk
- Head to Start > Control Panel > Folder Options, and then select the View tab.
- Check the "Show hidden files and folders" in Advanced settings and click OK.
- Click This PC on the desktop (or press Windows + E ) to open File Explorer.
- Type Comodo Antivirus in the Search Bar, and wait for the scanning result.
- Identify and delete Comodo Antivirus components in the search result.
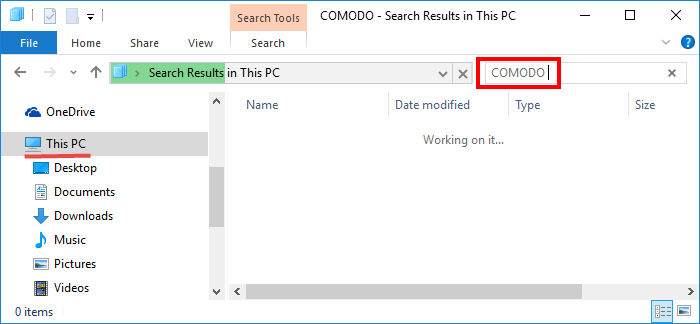
The way listed here requires you to carry out the whole uninstallation manually, which means you will need to spend a little more time & energy to get the job done. For some users these instructions may be confusing and complicated. If you want to uninstall Comodo Antivirus effortlessly, try the recommended solution below.
Recommended Solution: Remove Comodo Antivirus within Clicks
Tired of performing so many steps to remove Comodo Antivirus? Desired to find an one-station solution to resolve various program issues? Then a reputed uninstaller might be what you’re looking for. Take a brief look at the video clip to see how Total Uninstaller works to help uninstall Comodo Antivirus without a trace left.
Part 1: select target program
- Install and run Total Uninstaller after totally shut down Comodo Antivirus.
- Select Comodo Antivirus icon in the interface, and click on Run Analysis.
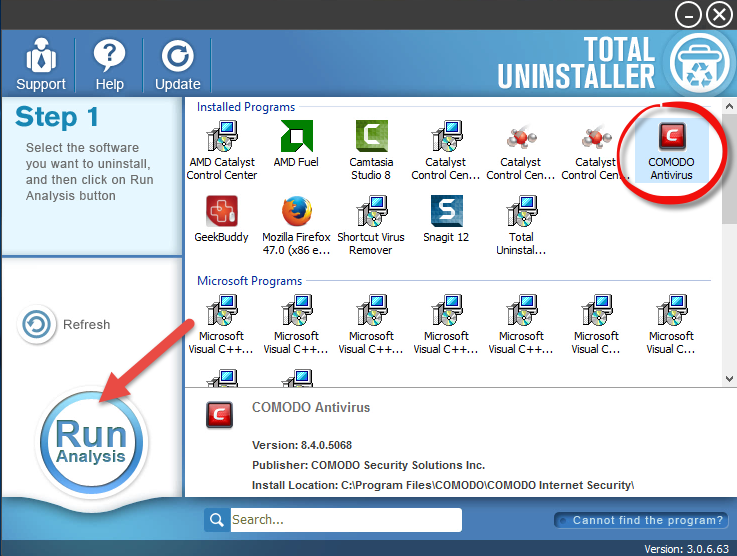
Part 2: uninstall Comodo Antivirus
- Click on Complete Uninstall after all the components have been scanned out.
- Click on Yes in the pop-up dialog and follow the onscreen instructions.
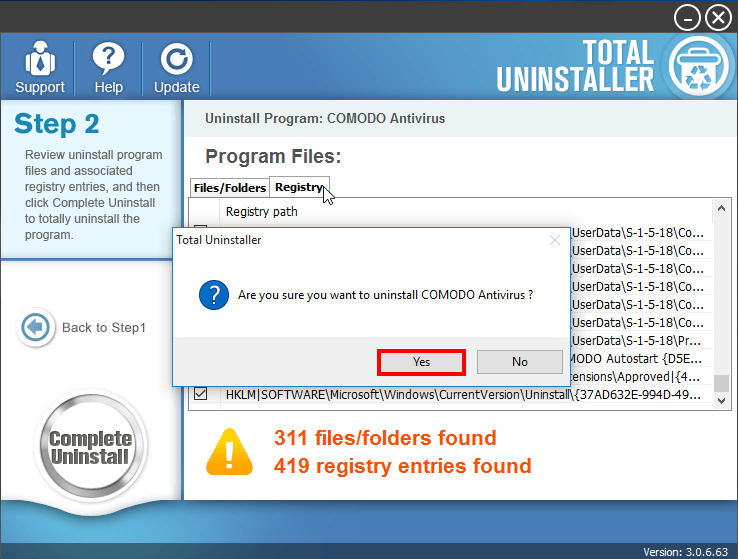
Part 3: delete program leftovers
- Click Scan Leftovers and then Delete Leftovers to perform a thorough uninstall.
- Click Yes in the confirmation dialog, and then OK to complete the removal.
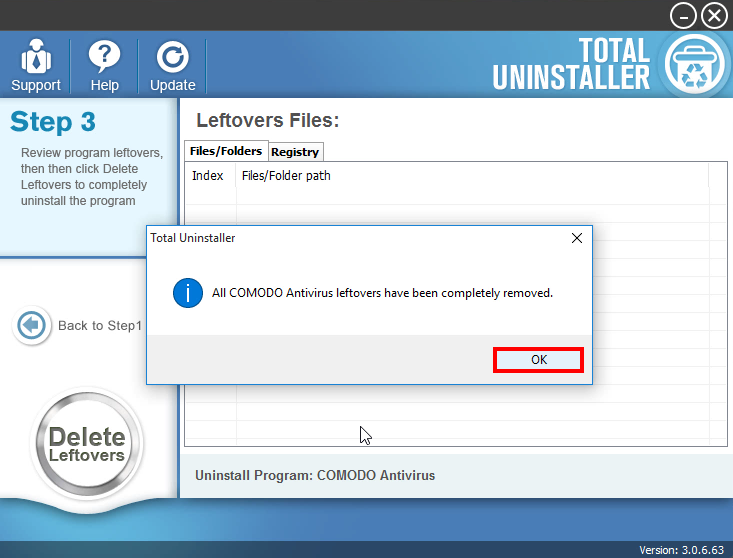
Well, that’s the whole steps you need to take to fully uninstall Comodo Antivirus. Incredibly simple, right? Just a few clicks and you will get any PUP fully removed.
Tip: For the program that does not appear in the interface, you can perform a force uninstall to get rid of it. Here is the process: click “Cannot find the program” button in Step 1, specify the installation folder of target program in the pop-up window, and click Scan button to continue uninstallation with Step 3. Force Uninstall Mode can be used to effectively remove those corrupted/problematic/malicious/stubborn programs.
Feel free to leave your comment here, or contact us for help if needy.



