How to Remove Inkscape - Inkscape Uninstall Guides
Unable to remove Inkscape is a common uninstall problems in recently on Windows PC. To get rid of this program with ease from the computer, you can check the following guides with images and video tutorials.
All about Inkscape
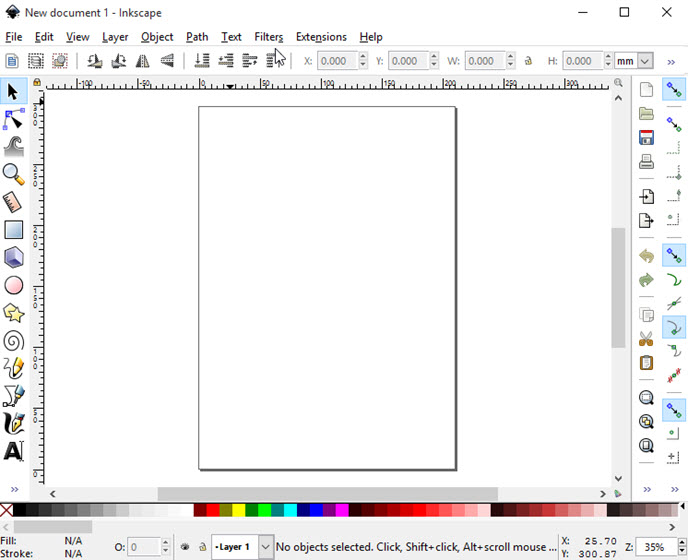
Inkscape is a open-source vector graphics editor can be used for free by the user. It is able to create and edit vector graphics, including diagrams, charts, illustrations and etc. The program is usually installed in "C:\Program Files\Inkscape" by default, and more than 131 items stored in its installation folder, including the software's own uninstall process.
To remove Inkscape, you can choose to use the app's uninstall process, Windows' uninstall process, or a professional uninstaller to conduct the removal, however, it seems like not all of the people can take these way to uninstall the program smoothly.
General issues of removing Inkscape
- Removing process always stops when halfway done
- Cannot find Inkscape available on the Control Panel's removing panel
- Program still comes up after performing the uninstallation with its own uninstall process or the Windows uninstaller
- Some of the programs files and traces cannot be deleted with the app and left on the computer
How to remove Inkscape properly with these three available ways
One - take app's own uninstall process
- Stop running Inkscape on the computer and exit it
- Find the program's shortcut on the desktop, and right-click on it
- Select Open file location to access to the program folder
- Scroll down and locate its uninstall process: Uninstall.exe
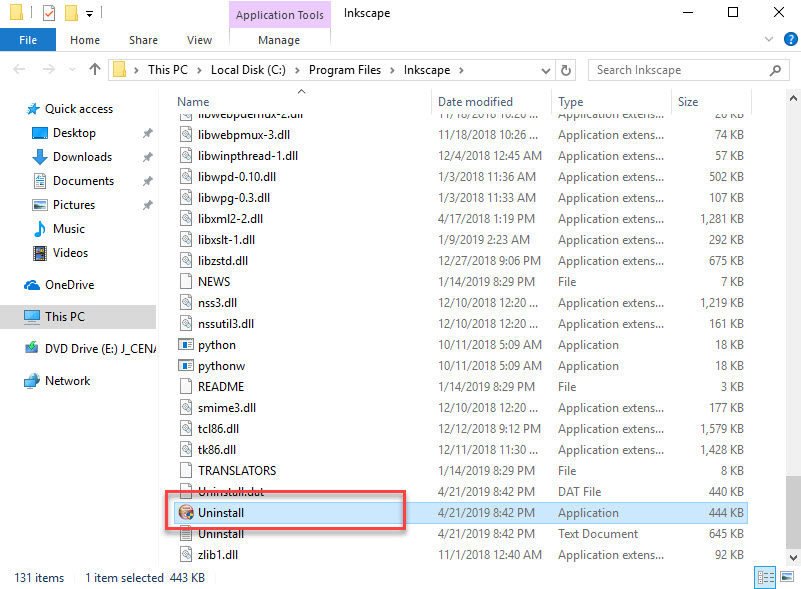
- Double-click on it and start the removal with the uninstall wizard
- Click Next to continue
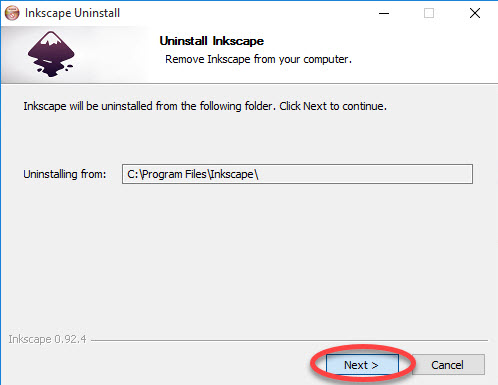
- Deselect the checkbox beside "Keep personal Preferences", and click on Uninstall at the bottom
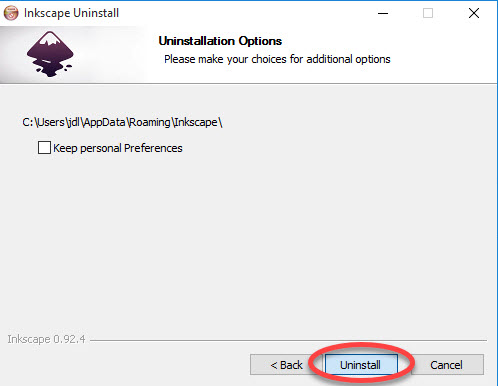
- When the removing process completed, click on Finish
- Close all windows and running apps, and reboot the computer
- Go to check the program folder of Inkscape and make sure it has been deleted
- Type "regedit" in the search box, and open the Registry Editor
- Expand the registry groups inside, and delete the registry key/entry which are belonging to the Inkscape
Two - use Windows' uninstaller to uninstall it
- Right-click on the Windows icon to open the Start menu
- Select the first item "Apps and Features" or "Programs and Features"

- Click Inkscape on the programs list, and then click on Uninstall
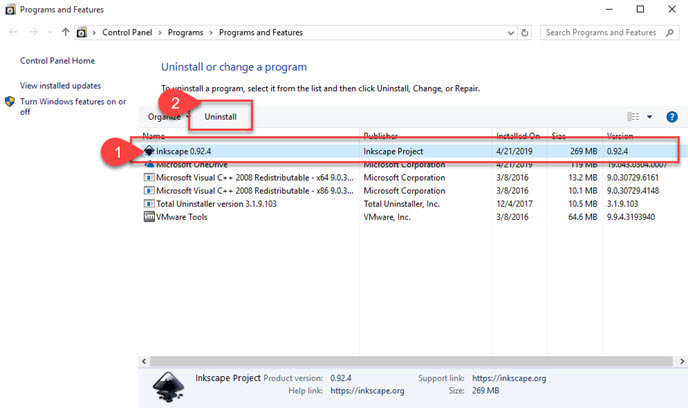
- Next, you will need to complete the standard removal with the removing instructions
- When finish, restart the computer firstly, and then check those leftovers in installation folder and System Registry as the method one.
Some people might encounter the removing process stops halfway when taking the above two methods to uninstall Inkscape, in this case, you will have to take an uninstaller to remove this software.
Three - apply Total Uninstaller to remove Inkscape more quickly
If want a easier or faster way to uninstall the program, or the above way cannot help you to remove the app successfully. You can take Total Uninstaller to help you perform an automatic program uninstall and leftovers removal on the computer.
- Launch a registered version of Total Uninstaller on the computer
- Then you will find Inkscape available on the programs menu, select it
- Click on Run Analysis to scan the program's files on the PC
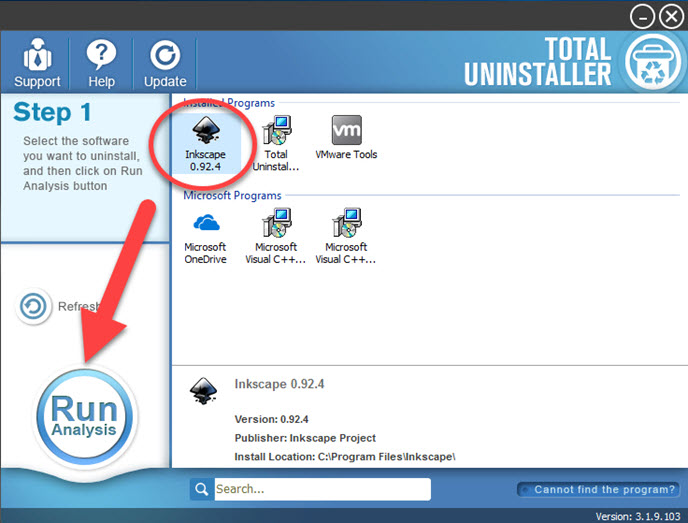
- After then, click on Complete Uninstall to start the removal
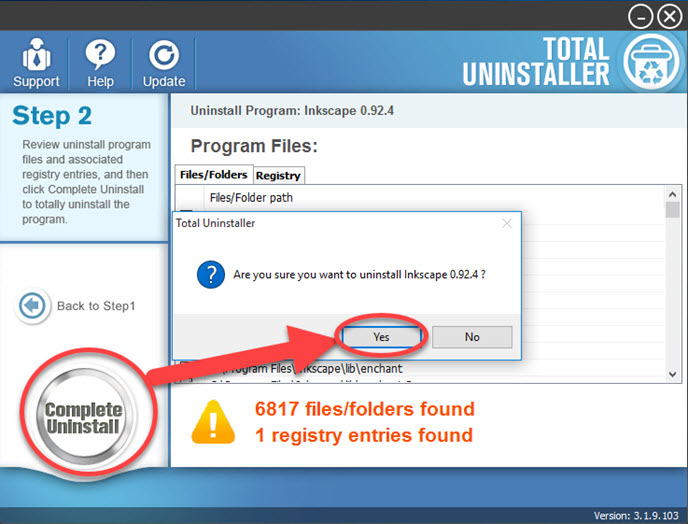
- Follow the instructions to finish the first round of removal, and click on Scan Leftovers to check for those stubborn files
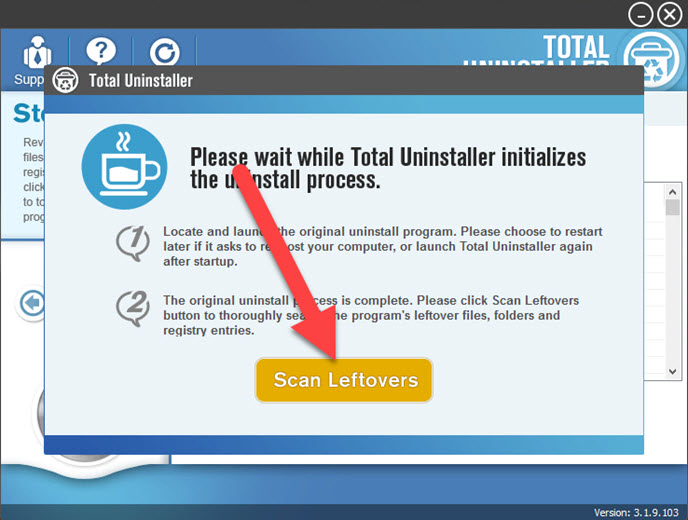
- Click on Delete Leftovers to erase all of items, and then click OK to finish the whole removal
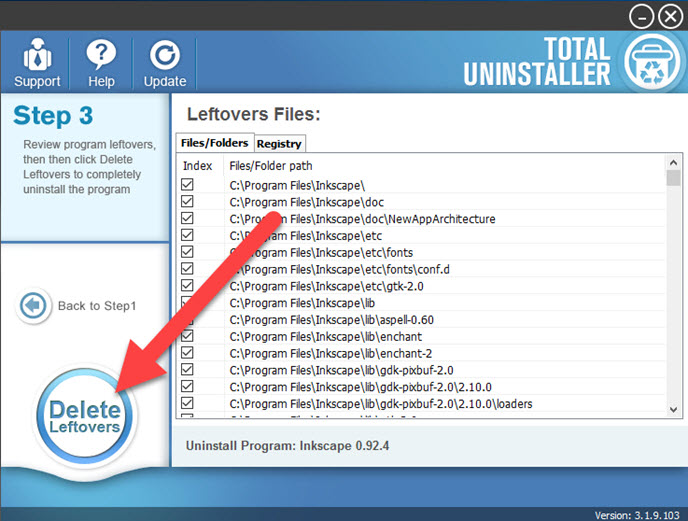
- When complete, exit the uninstaller and restart the Windows system to refresh the PC
For more details about how to use the uninstaller, you can see this specific video:




