How to Uninstall Keeper Password Manager from Windows?
Have you found yourself confused or frustrated when removing an unwanted program from Windows computer, not fully understand what was going on? Have you always wanted to remove a program like Keeper Password Manager but never knew where to start? Have you done some basics and don't know where to apply your knowledge to Uninstall Keeper Password Manager? Are you looking to completely remove all things associated with such Keeper Password Manager program?
If you answered yes to any of the above then this guide is for you! We not merely get the manual method to uninstall Keeper Password Manager, but also acquire how to utilize a professional uninstaller software to uninstall any Windows programs effortlessly. So you feel like you are in control of the program you are uninstalling!
What is Keeper Password Manager?
Everything you need to know about Keeper Password Manager! If you're looking for a perfect password manager here it is Keeper password manager. So here in this post, we'll give you detailed information about the Keeper Password Manager as we will tell you About its function, security, and its features. A Keeper Password Manager is made up for the use to keep your passwords secure and you can put any sensitive documents in it.
If you're looking for total information about the keeper password manager then you're at the right place in this post we will review the keeper password manager so stay tuned with us to know more about the keeper manager.
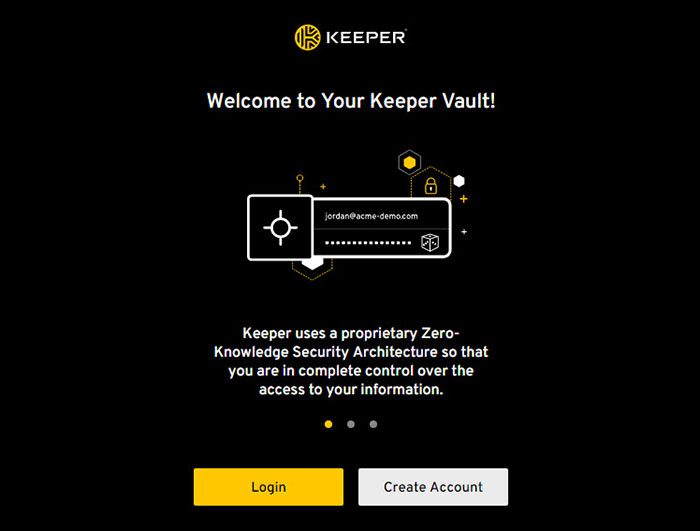
Why you should choose Keeper Password Manager
The Keeper Password Manager is the best-in-class security. The Keeper Password Manager uses the proprietary zero-knowledge security architecture which is an audited and certified product in the market. Keeper helps you to protect your business and client data with the confidential privacy and security requirements of your business.
Keeper Password Manager has a very intuitive and easy interface for computers, laptops, smartphones, and tablets and can be deployed rapidly with no cost. Talking about its flexibility, the keeper plays configurable roles, which are based on. Permissions and privileges align with structure and policies. You can keep scale for your business using a Keeper Password Manager.
Keeper has made its initial debut in January 2009 as we talk about its developer the keeper is made by keeper security inc. Keeper is a password manager and a digital vault that is made to store website passwords and any other information such as your financial information and other sensitive documents. Using 256-bit AES encryption is used for perfect security.
The Keeper Password Manager offers you the best service as it gives two-factor authentication and zero-knowledge architecture. As we talk about its interface the keeper password Manager is easy to use and has an easy interface use.
As we talk about its operating system the Keeper Password Manager can be used in windows, macOS, Linux and Android, and iOS whereas in 2018 keeper was named "Best Password Manager" and nominated as Editors' Choice with excellent ratings.
Keeper Password Manager offers a free service for storing your password and on a single device and offers an optional subscription with cross syncing. The Keeper Password Manager comes with a pre-loaded dive with 70 smartphones which includes Samsung phones and American phones. As per the research in January 2015, the keeper has 9 million users and the keeper is available for every device and it is also available as a browser extension for Chrome, Firefox, Safari, and Opera.
Talking about its design the Keeper Password Manager is beautifully designed and made for a purpose to help the users. Make sure you check the terms and conditions and follow the instructions before using the keeper password manager.
In a word
So here in this post, we've mentioned every single detail about the Keeper Password Manager. We hope you like this post and received valuable information from it. If you find this helps make sure you share it.
Methods to Uninstall Keeper Password Manager on Windows PC
The complete guide here will set you on your way! In this guide I will walk you through, step by step, on how to uninstall Keeper Password Manager from Windows PC. Together, we will work through how to automatically uninstall Keeper Password Manager by the professional Total Uninstaller tool.
After taking this guide, based on the way I break down each step and present reference screenshots, you will have a certain understanding of the needs of uninstalling Keeper Password Manager. Figure out the methods right now. So, we will get how to uninstall Keeper Password Manager on your Windows through the manual guide at first.
I: Remove Keeper Password Manager in Windows Settings
1. Close processes or end tasks of the Keeper Password Manager on your PC. Right-click the Start menu > click Task Manager > select Keeper Password Manager > click End task.
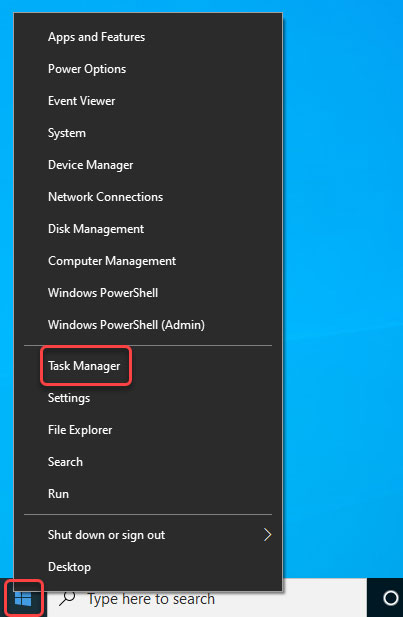
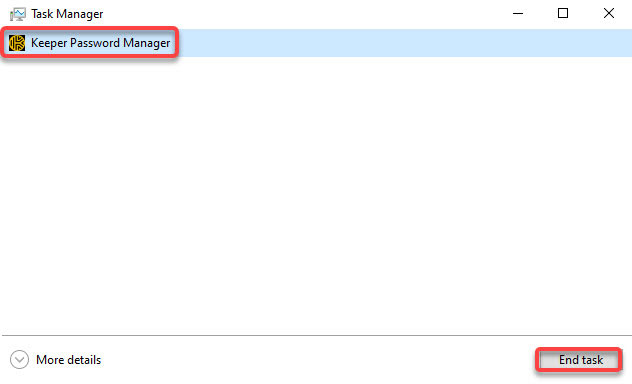
Please note: Closing all tasks and activities running in the background will help you uninstall Keeper Password Manager from your computer smoothly, you won't be interrupted. This is a time-saving step you shouldn't skip.
2. Now we'll get to Uninstall Keeper Password Manager. Click the Windows Start menu > click Windows Settings icon.
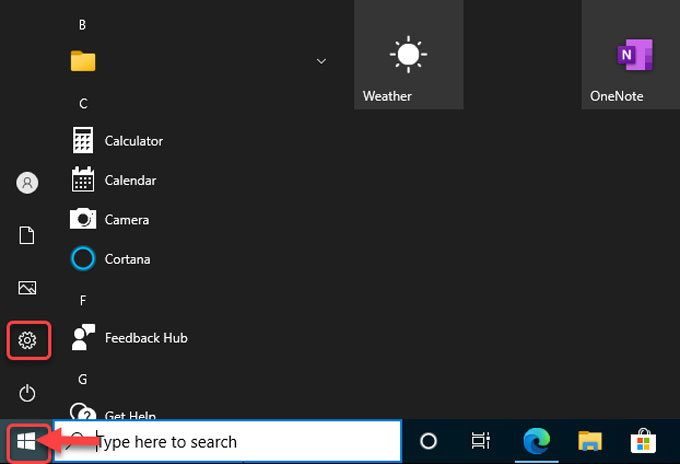
3. Next, you will get the Windows Settings window opened. You can find a series of settings including System, Devices, Phone, Network & Interent, Personaliation, Apps, Accounts, Time & Language, and more. Now, we need to click on the Apps setting item.
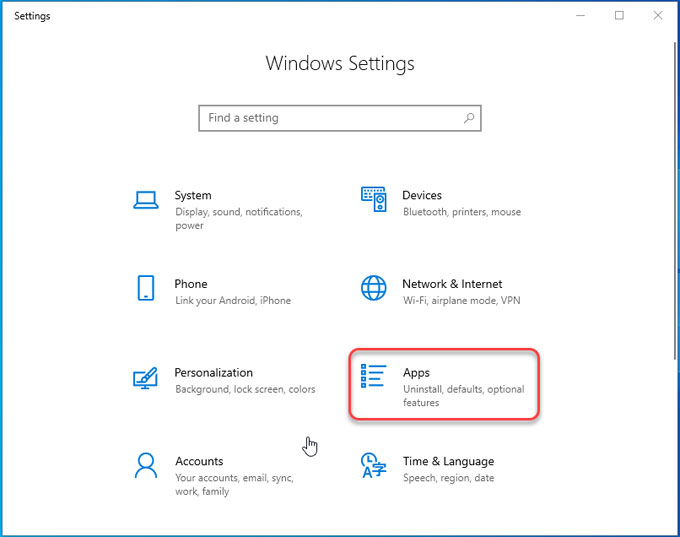
4. Apps & features window shows now, click the Keeper Password Manager program > select Uninstall.
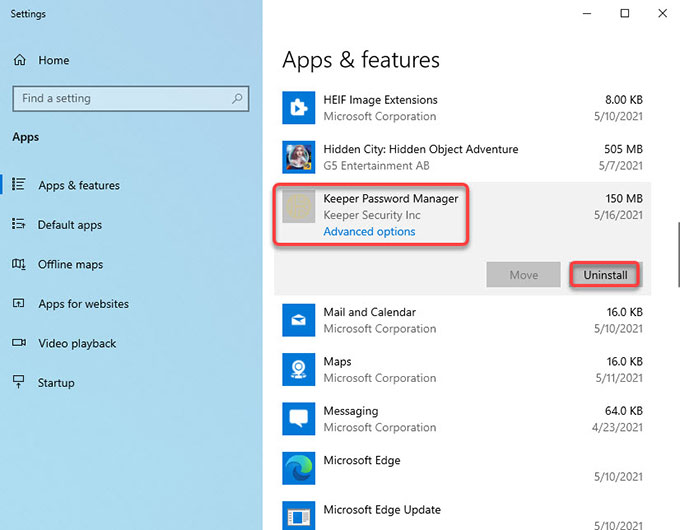
5. Click Yes to continue the removal. Next, follow pop-up uninstall wizard to get the Keeper Password Manager removed from your Windows 10 computer.
II: Remove Keeper Password Manager Windows Control Panel
1. Open Task Manager and close all process of the Keeper Password Managerprogram.
- Or you can choose to press Ctrl+Shift+Esc keys together to launch the Windows Task Manager.
- If you're on Windows 8, you can press both Windows key and X key on your keyboard to open the Windows Task Manager.
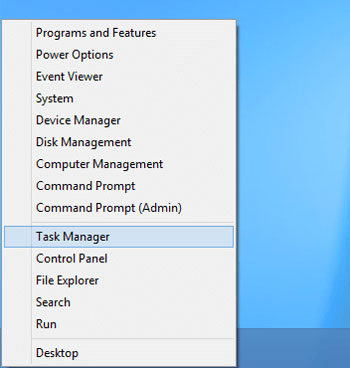
2. Open the Start menu and choose Control Panel. Or you can right-click the Start menu to open the Windows Control Panel.
3. In the Control Panel window, click 'View by Category' and click the "Uninstall a program" setting.
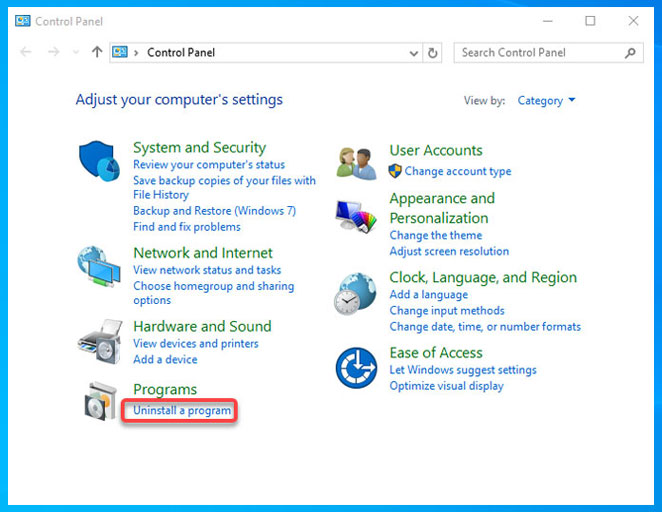
4. From Programs and Features window, you just need to right-click on the Keeper Password Manager program and then click Uninstall. Next, follow the pop-up install wizard to get the program removed from your computer.
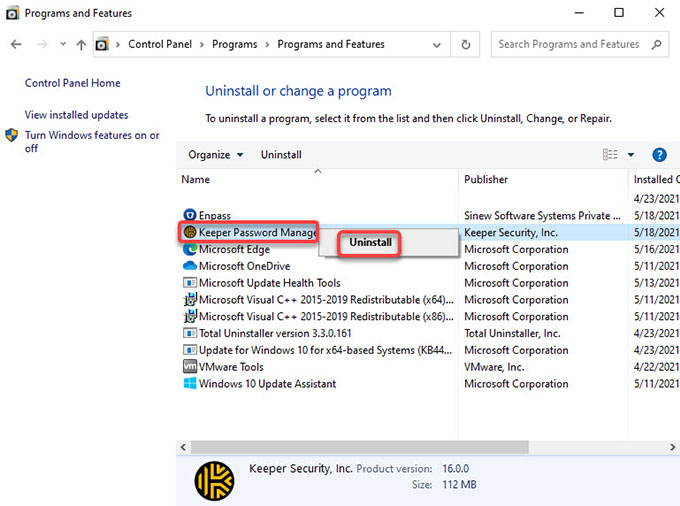
III: Remove Keeper Password Manager Leftovers
When you finish the normal uninstall of Keeper Password Manager through the methods mentioned above, you still need to manually delete all Keeper Password Manager leftovers and data. Refer to steps as:
1. Right-click Start menu > click Run > enter regedit in Open box > press Enter key or click OK to open the Registry Editor window.
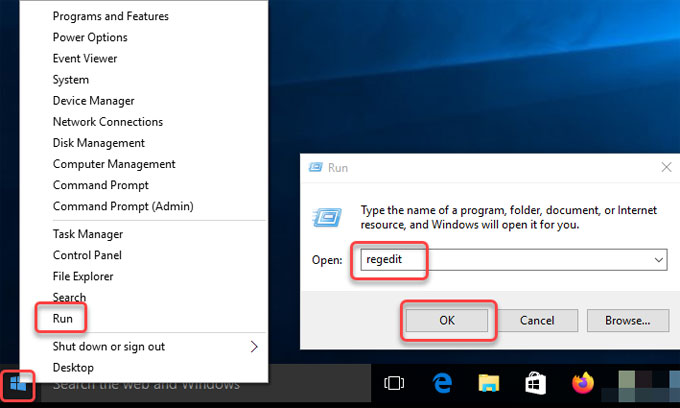
2. Click Edit > click Find... option in the drop-down list.
3. Enter Keeper Password Manager in Find what box > click Find Next. Delete files associated with the Keeper Password Manager program.
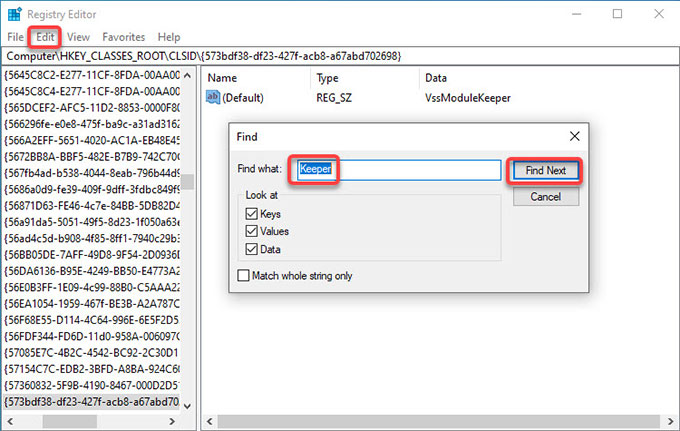
Please note: You should be quite careful with the any deletion of the Keeper Password Manager files from the Registry Editor, any wrong deletion probably get you into more troubles.
4. Empty the Recycle Bin and Restart your computer.
IV: Uninstall Keeper Password Manager Through Total Uninstaller
If you are willing to use a optimal uninstaller tool to help you solve all issues when you want to uninstall a program from Windows, then don't miss out on trying the provided Total Uninstaller. Figure out how to remove Keeper Password Manager through Total Uninstaller tool.
1. Launch Total Uninstaller > select Keeper Password Manager > click Run Analysis.
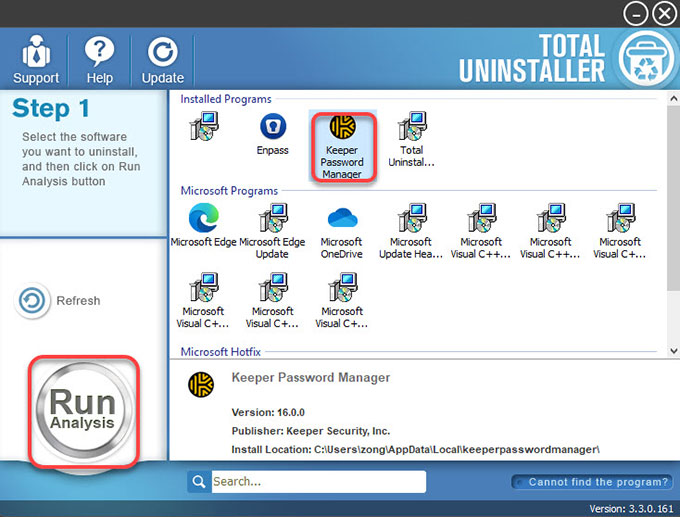
2. Click Complete Uninstall > click Yes to be sure that you want to uninstall Keeper Password Manager from your Windows computer right now.
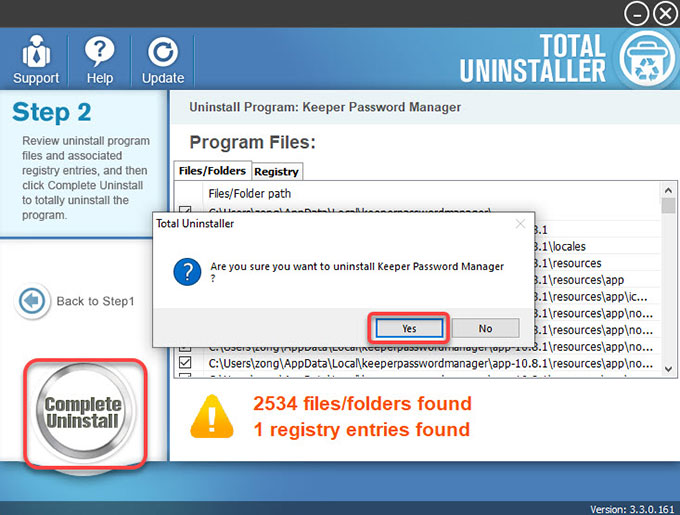
3. Click Scan Leftovers.
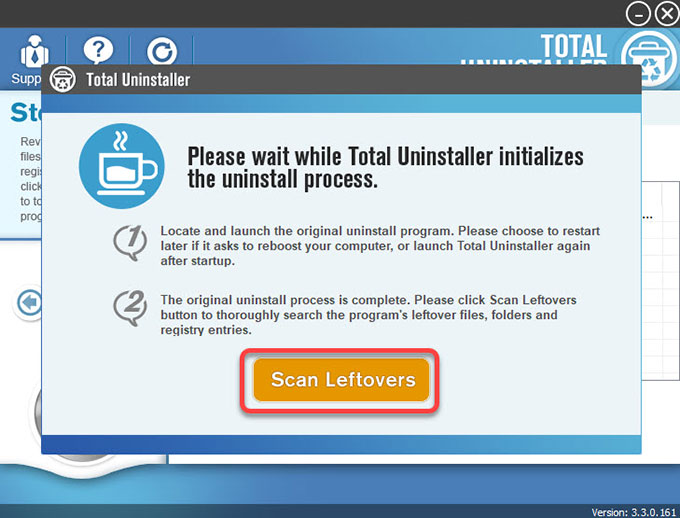
4. Click Delete Leftovers > click Yes to make sure that you would like to remove all things about the Keeper Password Manager program.
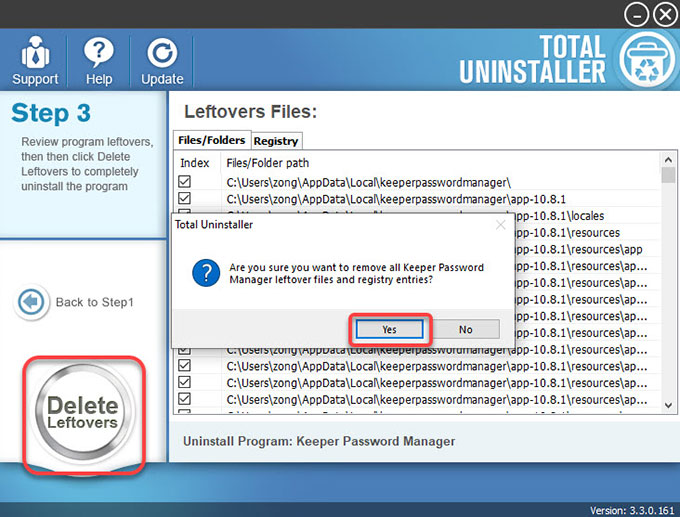
5. All the Keeper Password Manager program's leftovers have been successfully removed. Click OK > click Back to Step 1 to check. Finally, Restart your PC.
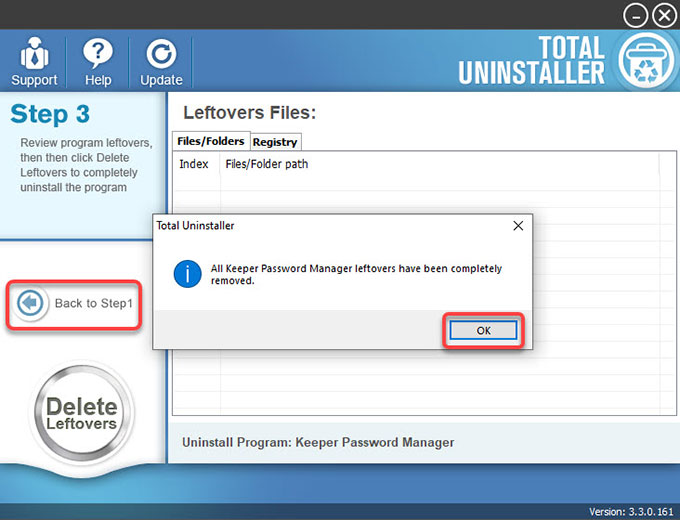
Refer to a simple video guide here:
Conclusion
Are you struggling with unclear instructions to uninstall Keeper Password Manager from your Windows PC? Are you looking for a complete guide to be capable of removing any unwanted Windows programs with ease? And are you one of those Windows users who are seeking for a fast and efficient solution to troubleshoot all the issues of removing any programs in seconds? The don’t miss out on the two methods explained mentioned above. No matter which method you would to use, the biggest difference between professional uninstaller tool and the manual removal way is that you won’t spend much time and power and effortlessly uninstall a program just in a few of clicks. Turns out, Total Uninstaller can be a priority if you want to remove any unwanted programs from Windows computer effortlessly, securely and efficiently.
Do you want to try the Total Uninstaller tool? The software can help to uninstall Keeper Password Manager or other programs on your PC like a breeze.



