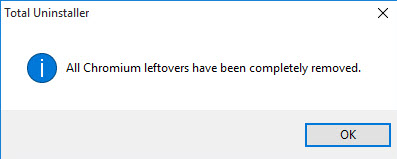Want to Uninstall Chromium on PC? Try This Way
Cannot find Chromium on the programs list in Apps and Features? Chromium still exist after performing the removal? To uninstall Chromium more effectively, you can check this post and find the proper removal way for your situation.
About Chromium program
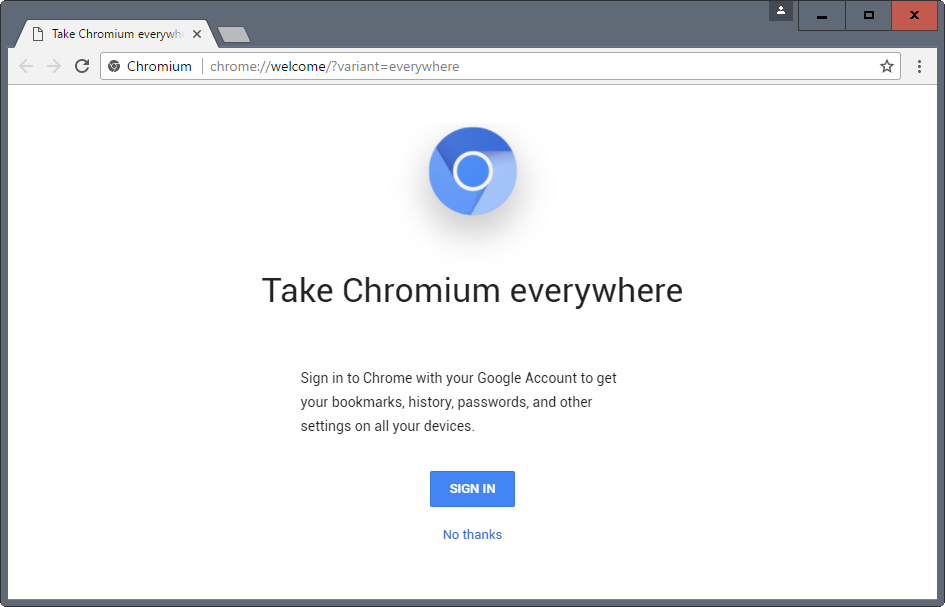
Before start the removal, let's make clear what's Chromium first. It is a open-source web browser project that gets full functions on its own. On the other side, the majority of code for the Google Chrome is also supplied by Chromium. So it is not a malware as some people said.
What are the big problems with the program removal
According to many people's experiences to uninstall Chromium, they will always get some troubles which unable to finish the removal successfully on the PC. And the most frequent removing issues are:
- Program is not showing and available on the list of programs in Control Panel
- Chromium is still on the computer and work smoothly after performing on the removal with Windows' built-in uninstaller
- It gets no response when try to activate the uninstall process
- Associated browser add-on and traces still exist on the computer after
How to uninstall Chromium and fix unable to remove problem
Traditional removal: use Windows removal feature
- Before start the uninstallation, back up your personal bookmarks and data on the browser
- Click on Windows icon on the left side of the task bar
- Select Apps, and scroll down to find Chromium
- Right-click on the app's name, and select Uninstall
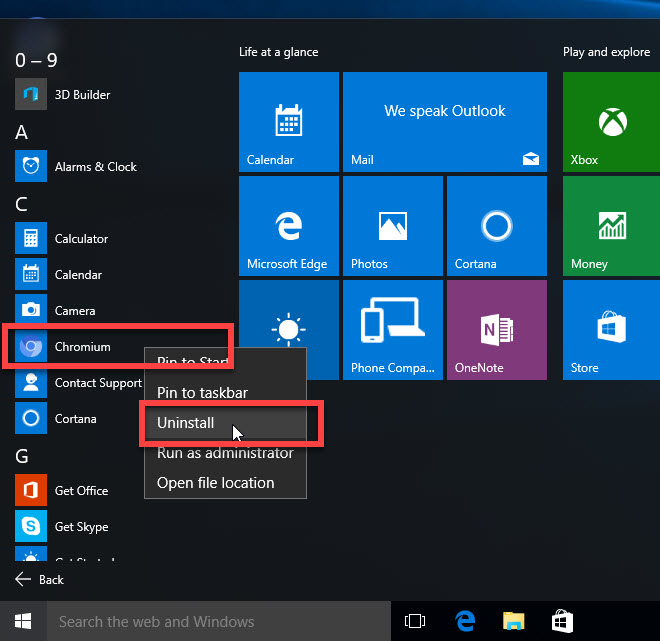
- Find Chromium on the list, and highlight it, then click on Uninstall to start the removal
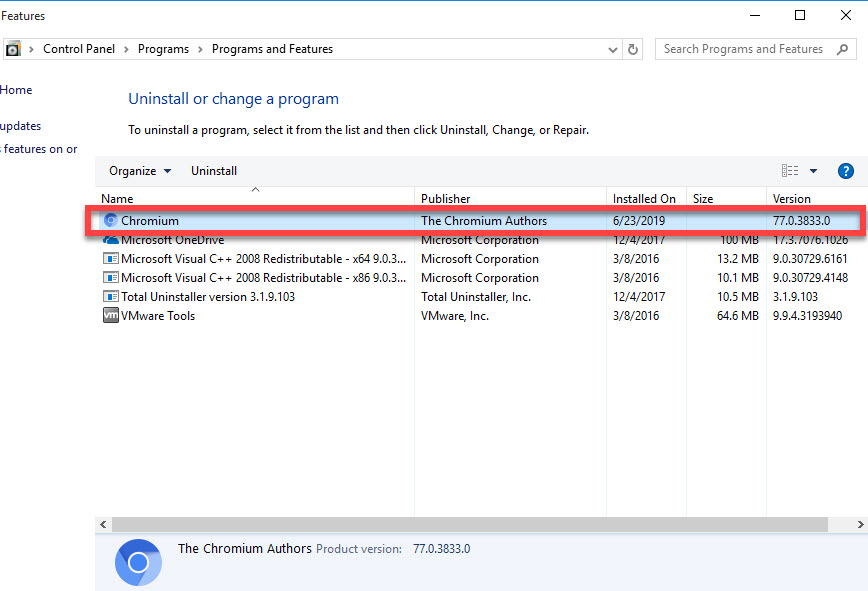
- To completely uninstall Chromium, you should mark the checkbox to delete your browsing data, and then click on Uninstall to continue
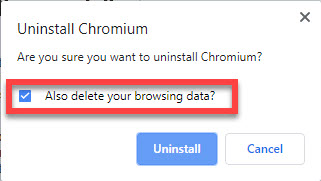
- When finish the removal, close all windows and apps, and reboot the computer
If associated files and traces are still on the PC, you should take the following steps to clear them:
- Click on the Windows button, and select Settings
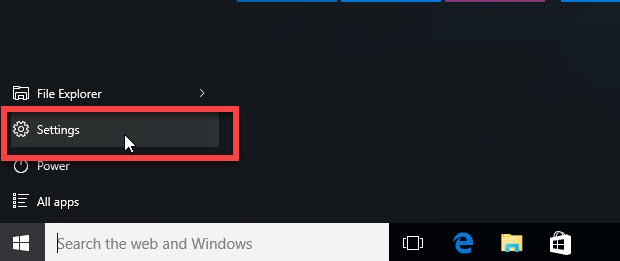
- Continue to click on System on the Settings panel, and select Default apps on the left pane
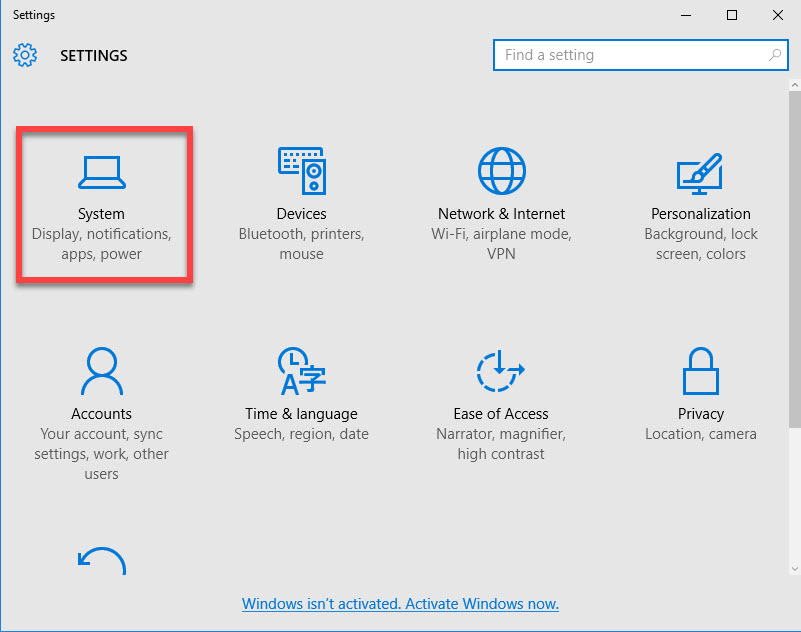
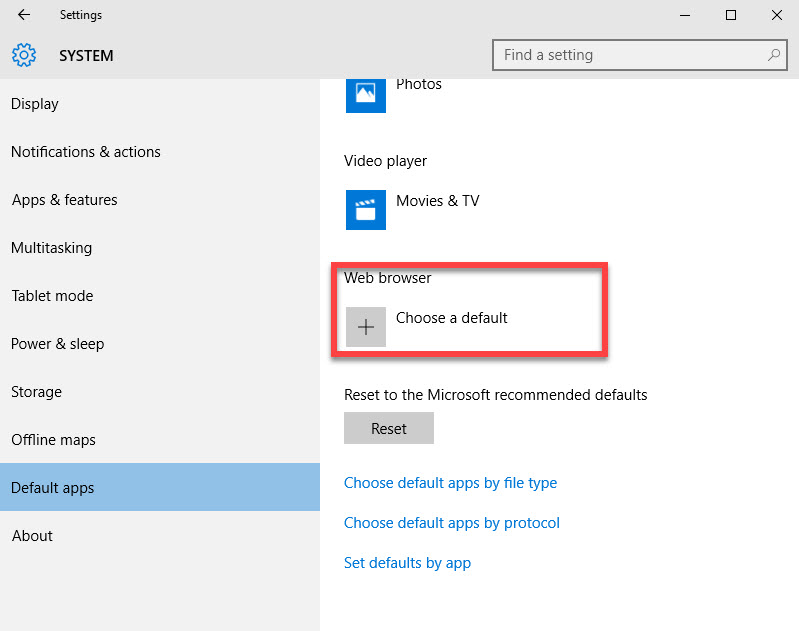
- Scroll down and find the web browser section, and choose to change the default browser on the computer
- Search for Chromium on the whole PC with the search box in task bar, and delete all the files which belonging to the program
How to fix Chromium won't uninstall in this way
1.Cannot find it on the list
Solution: Update/Reinstall the program and try to remove again. Windows removing feature usually cannot remove a corrupted program on the PC, so you should try to recover it via updating the software or install a new version of the app to cover the current one on the computer. After that, you will find the program to be available on the programs list in Control Panel.
2.Cannot remove its associated files completely
Solution: search out and delete all of its files one by one. Type Chromium in the search box to let the computer to scan out all associated files of the software, and you should delete them thoroughly from the PC.
3.Always does not work when taking this removal way
Solution: change to use other way to uninstall Chromium. There is not only Windows uninstall feature can help you remove the program on the computer. And you try to take another way to perform the app removal well like applying a professional app uninstaller.
Smarter removal: uninstall Chromium with advanced removal tool
To get rid of all of leftovers and complete the program removal more quickly, you will have to apply a automatic removal tool. Total Uninstaller is a professional removal utility for Windows PC, it is good at helping users to perform a quick and complete uninstallation for the application, and people can save the time and energy to check and clear those stubborn leftovers on the computer.
- Launch Total Uninstaller on the PC
- Choose Chromium on the remover's interface, and click on Run Analysis
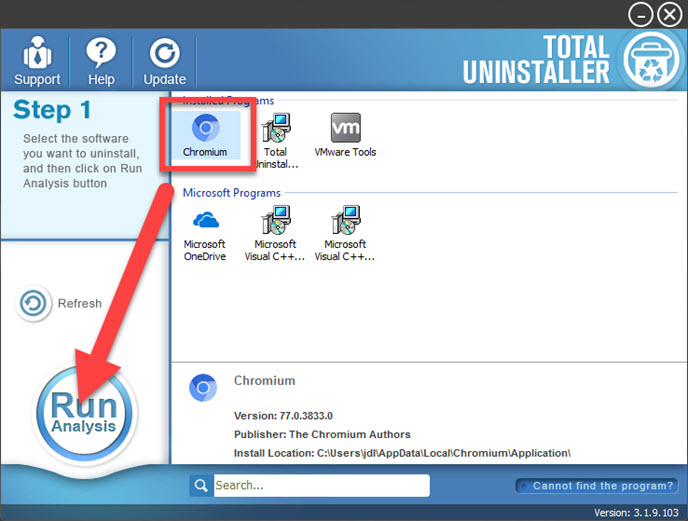
- Click Complete Uninstall, and Yes to start the removing process
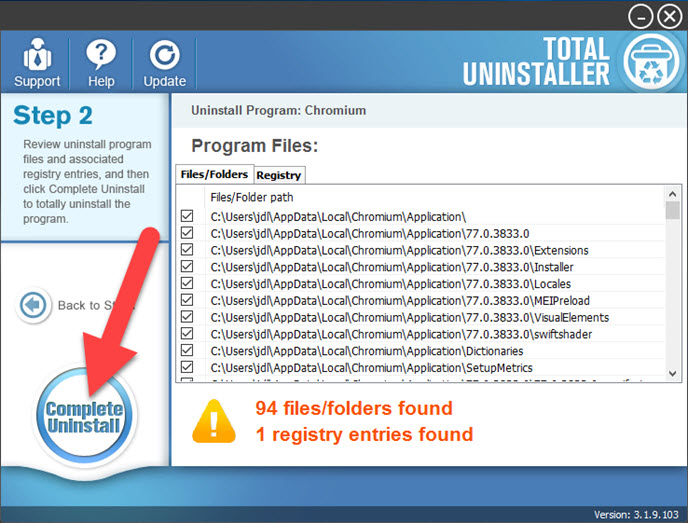
- Complete the first step of removal with instructions
- After that, click on Scan Leftovers, and remove all of detected remnant files on the computer
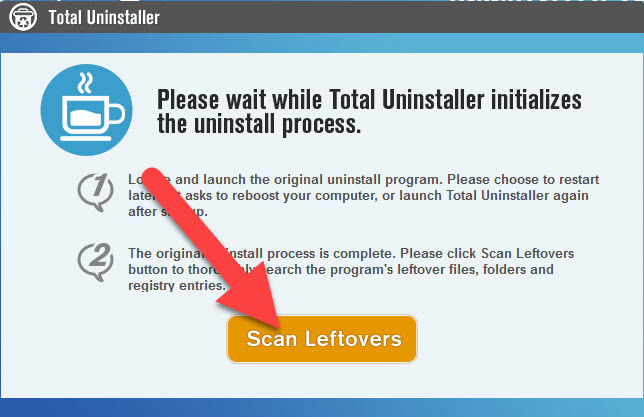
- When the removal is completed, you can exit the Total Uninstaller